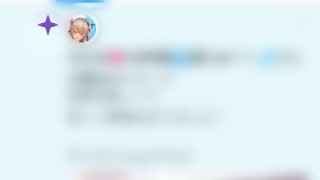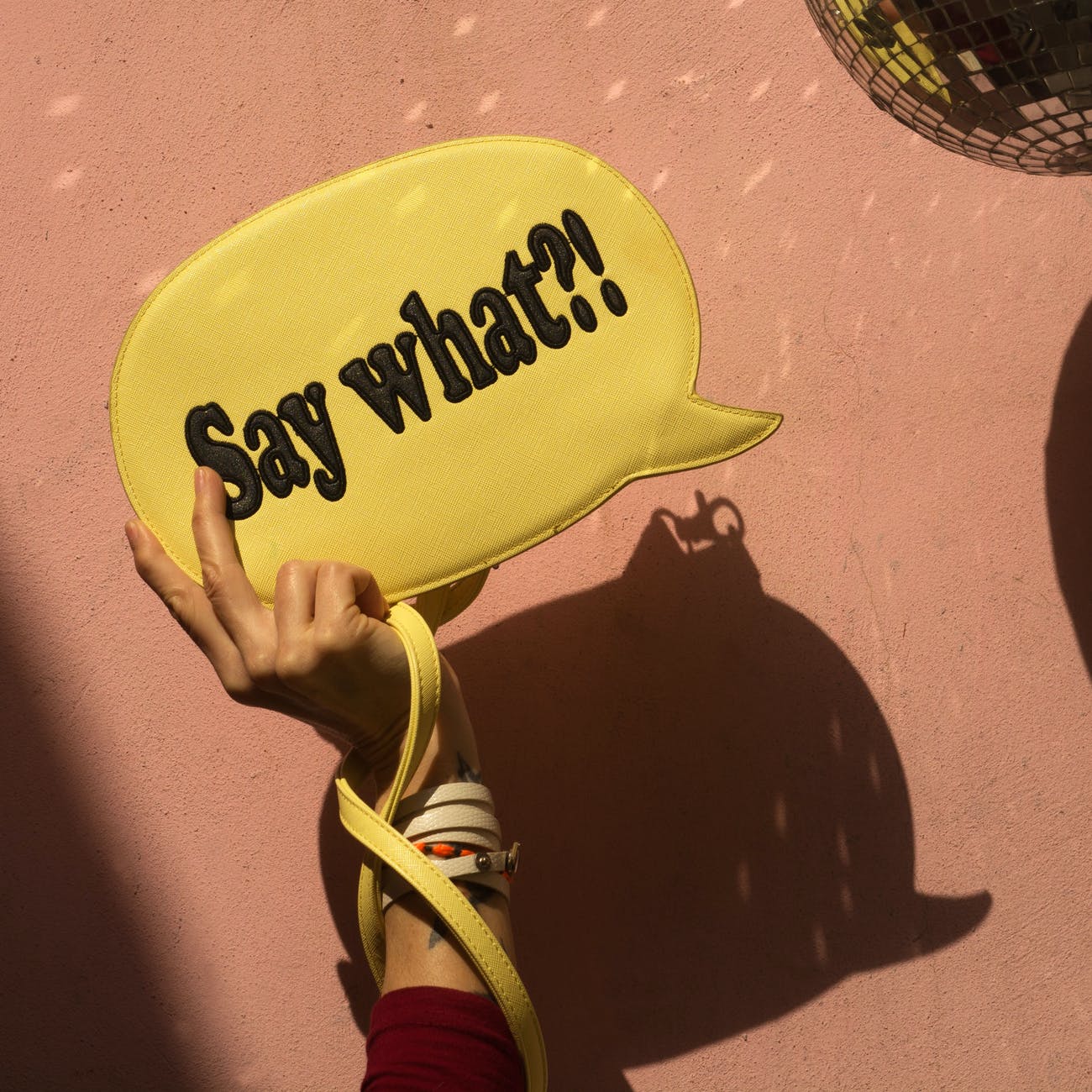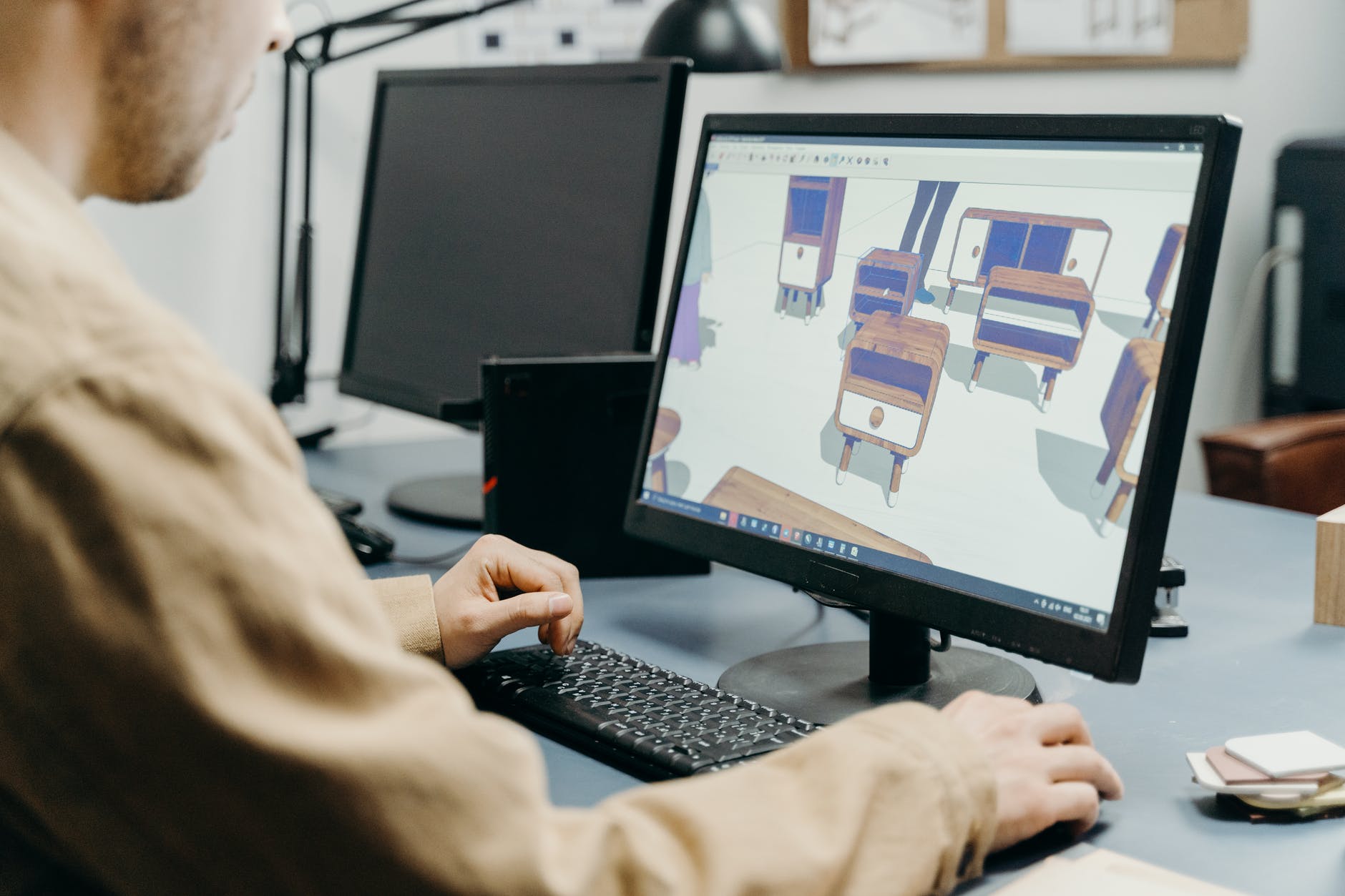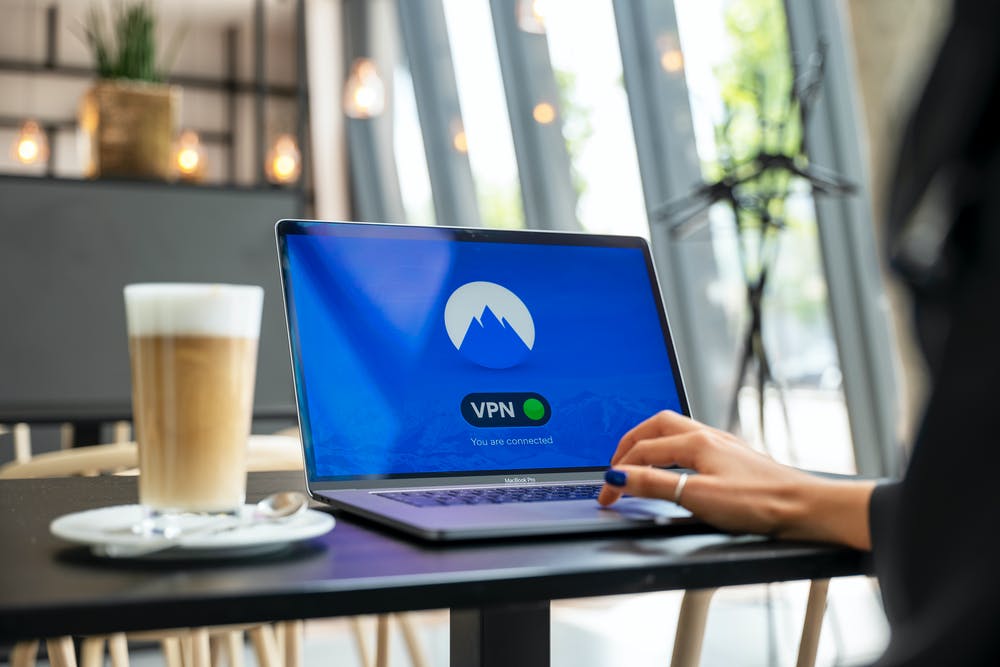Windowsメディアプレイヤーが消えてしまった!修復するには?
Windowsメディアプレイヤーが突然消えた
久しぶりにWindowsメディアプレイヤーを使いCDをスマホと同期させようとしたら、消えていました。
消えた原因は不明ですが、WindowsメディアプレイヤーはCDの楽曲のタイトルも自動で付加してくれるので、私には便利なソフトです。
では、消えてしまった場合はどうすれば修復できるのでしょうか?
Windowsメディアプレイヤーを修復するには
まず「オプション機能」または「オプション機能の管理」から、Windows Media Playerを再インストールします。
再インストール方法
Windows Media Playerを再インストールするには、インターネットに接続している必要があります。
操作手順
お使いの環境によっては、表示される画面が異なります。
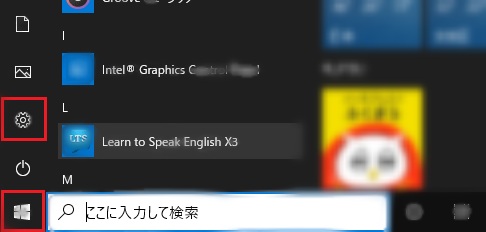
「」ボタン→「設定」の順にクリックします。
「設定」が表示されます。
「アプリ」をクリックします。
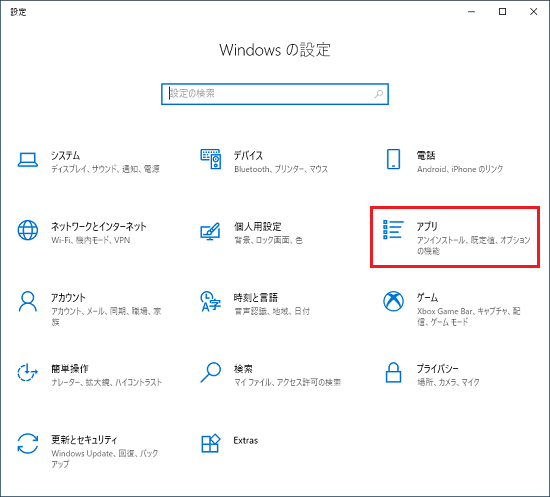
「アプリ」と表示されます。
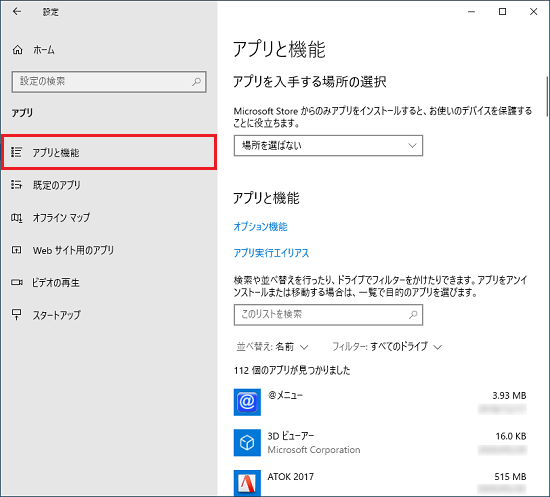
「アプリと機能」をクリックします。
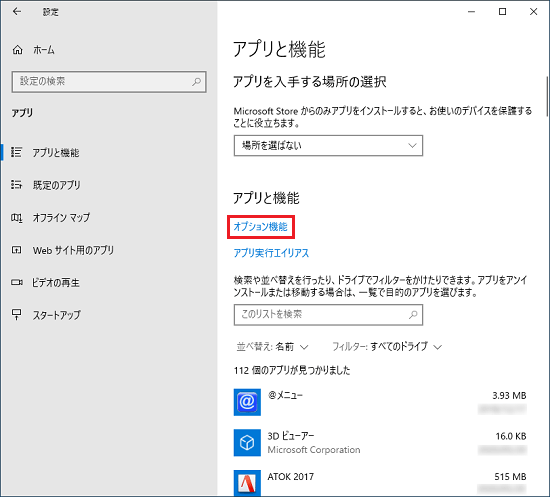
「オプション機能」または「オプション機能の管理」をクリック。
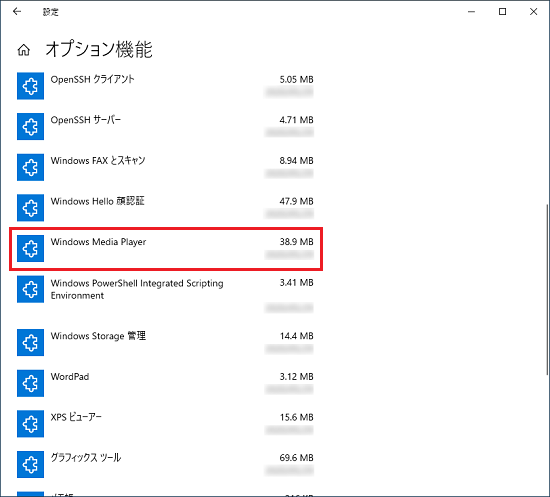
「オプション機能」または「オプション機能の管理」が表示されます。
「Windows Media Player」があるかどうかを確認します
「Windows Media Player」がある場合は下記の手順へ
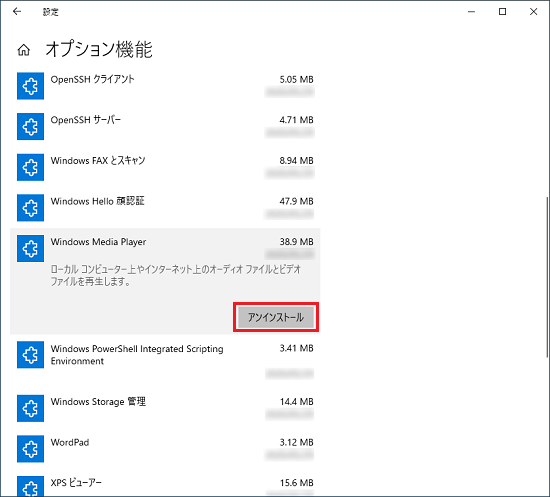
「アンインストール」ボタンをクリックし、アンインストールします。
アンインストールが終わったら、再度Windowsメディアプレイヤーをインストールします。
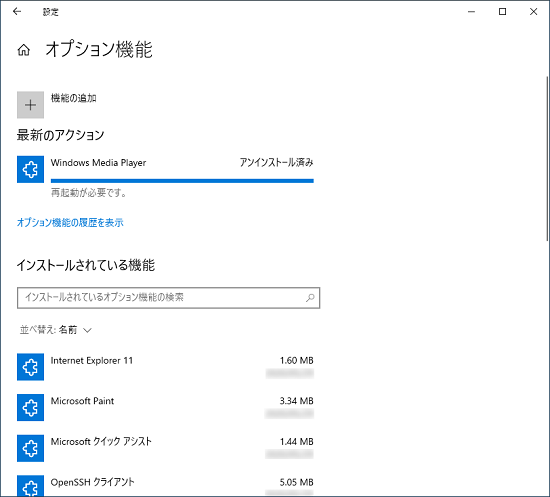
「Windows Media Player」に「アンインストール済み」または「Windows Media Player」が一覧から消えたら、「×」ボタンをクリックし、「オプション機能」または「オプション機能の管理」を閉じます。

「スタート」ボタン→「電源」→「再起動」の順にクリックします。
パソコンが再起動します。
※「Windows Media Player」がない場合は下記より手順へ進みます
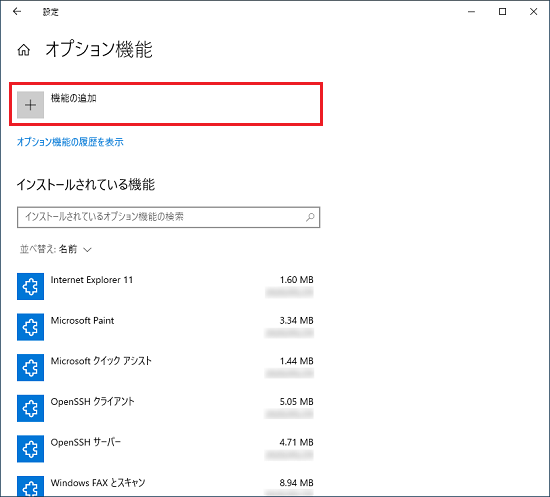
「オプション機能」または「オプション機能の管理」を表示します。
機能の追加をクリック。
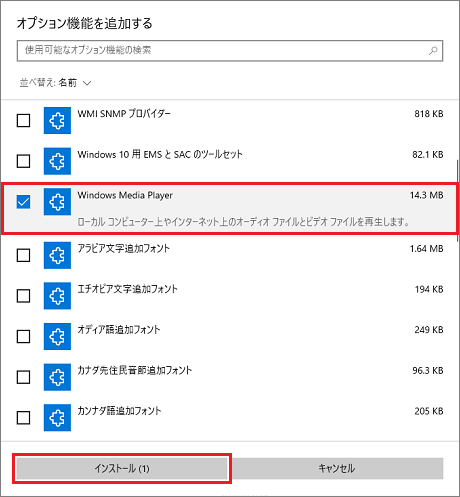
「オプション機能を追加する」と表示された場合
「Windows Media Player」のチェックボックスをクリックし、チェックを付けて、「インストール」ボタンをクリックします。
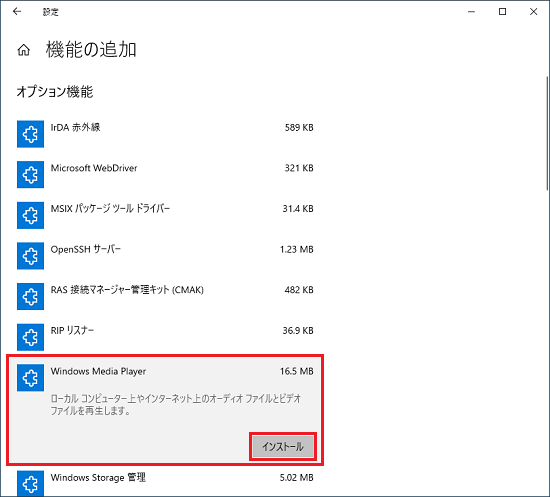
「機能の追加」と表示された場合
「Windows Media Player」をクリックし、表示される「インストール」ボタンをクリックします。
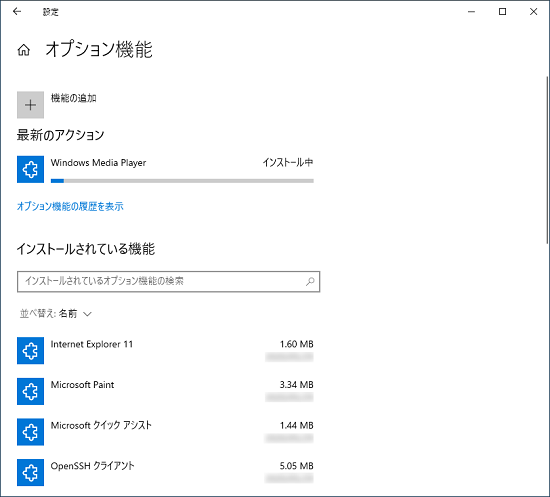
インストール完了まで待ちましょう。
「Windows Media Player」に「インストール済み」または「Windows Media Player」が一覧に追加されたら、「×」ボタンをクリックし、「オプション機能」または「オプション機能の管理」を閉じます。
 「スタート」ボタン→「電源」→「再起動」の順にクリックします。
「スタート」ボタン→「電源」→「再起動」の順にクリックします。
パソコンが再起動します。 「スタート」ボタンをクリックし、すべてのアプリの一覧から「Windows アクセサリ」→「Windows Media Player」の順にクリックし、起動できることを確認しましょう。
「スタート」ボタンをクリックし、すべてのアプリの一覧から「Windows アクセサリ」→「Windows Media Player」の順にクリックし、起動できることを確認しましょう。
これで使えるようになるはずですので、参考にして下さい。