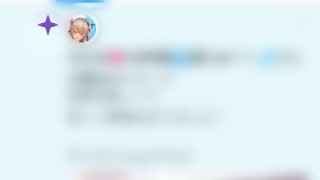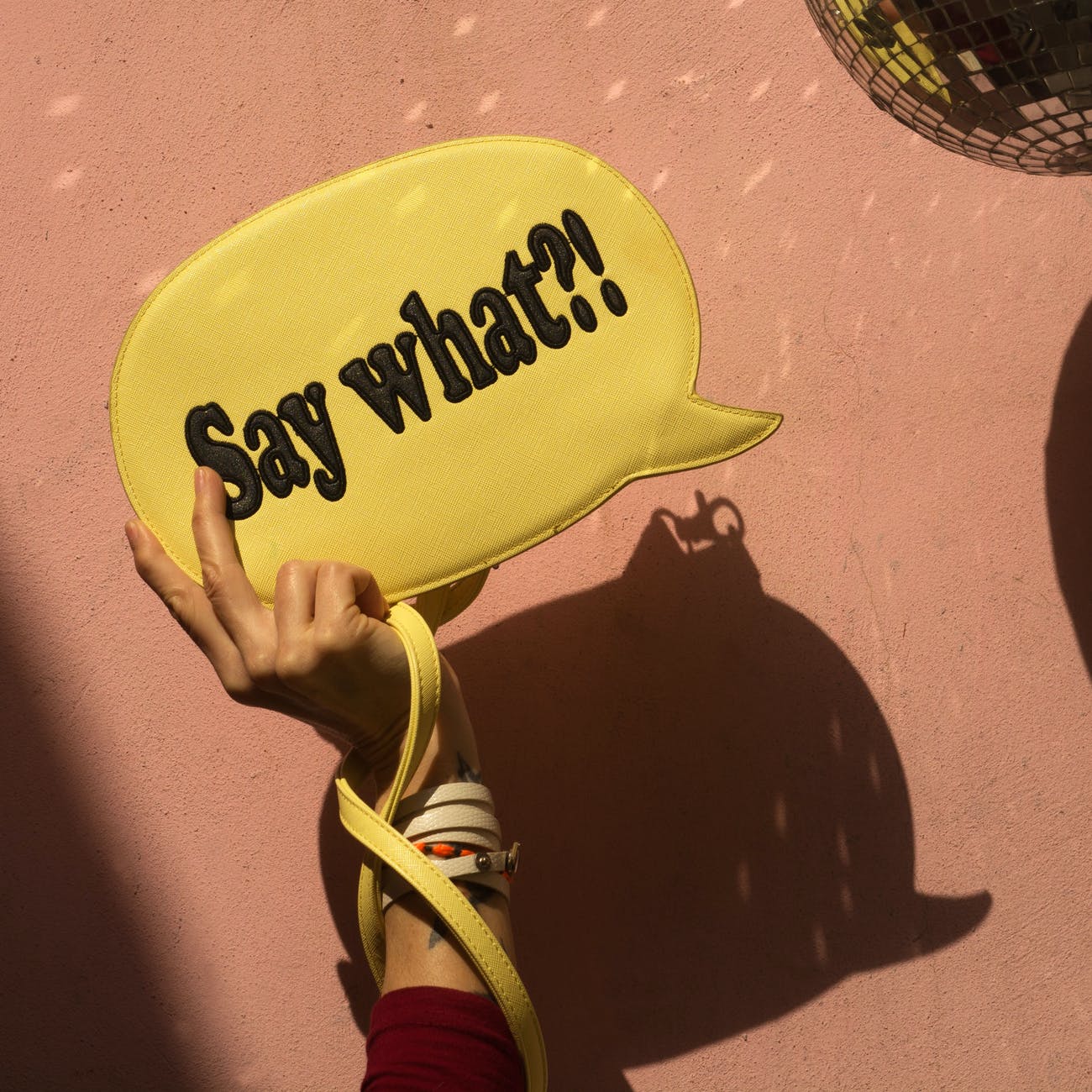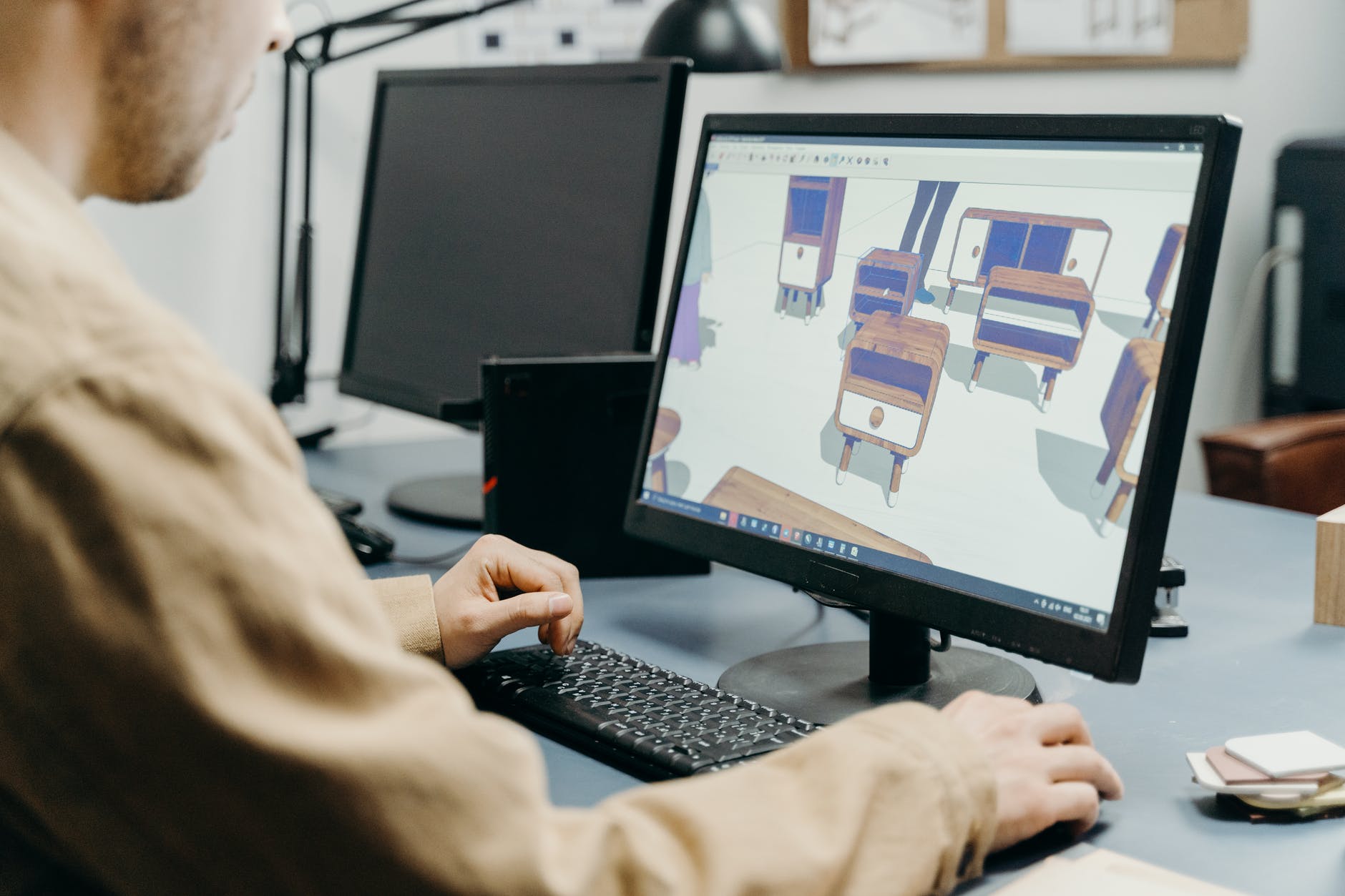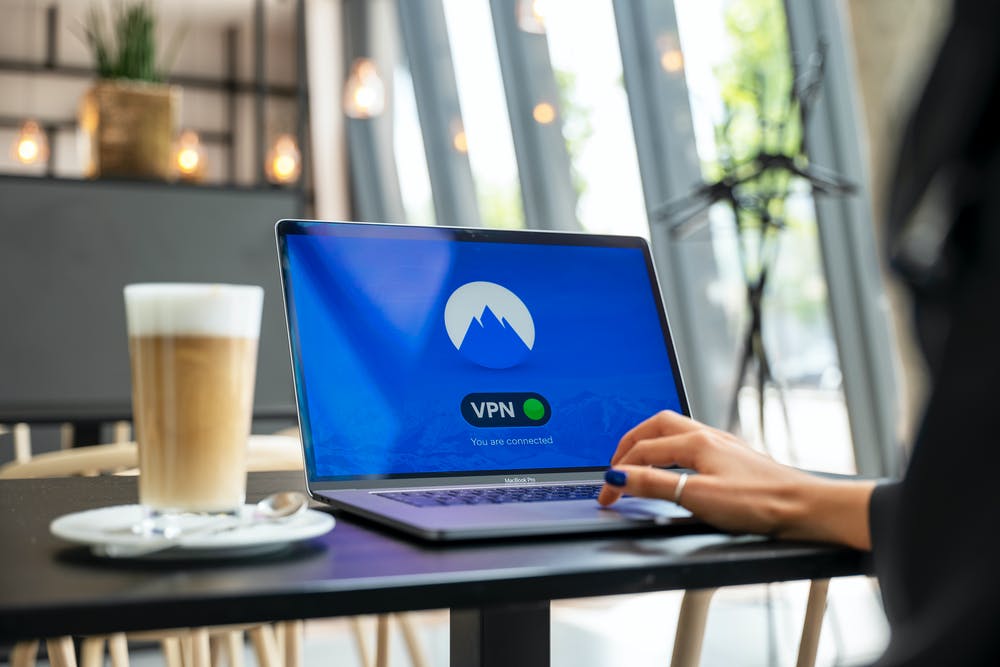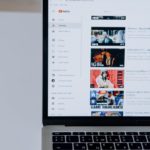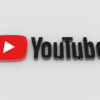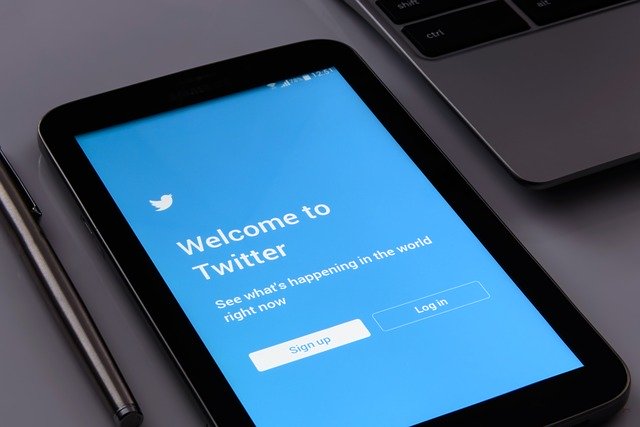YouTubeサムネイル画像作成方法♪サムネイル画像とは?
YouTubeをチェックしていると、興味津々のタイトルに画像が表示されている動画を見かけませんか?チェックしてみると、その画像にあたる動画は流れません。おかしいなぁ?このチャンネルの、この動画をクリックしたのになぁ・・・?それは、おそらくチャンネルの管理人が自作されたサムネイル画像ですよ。YouTubeでのサムネイル画像がどんなものかと言うと、その動画の「予告の静止画」、または動画の「表紙」と言った感じですね。
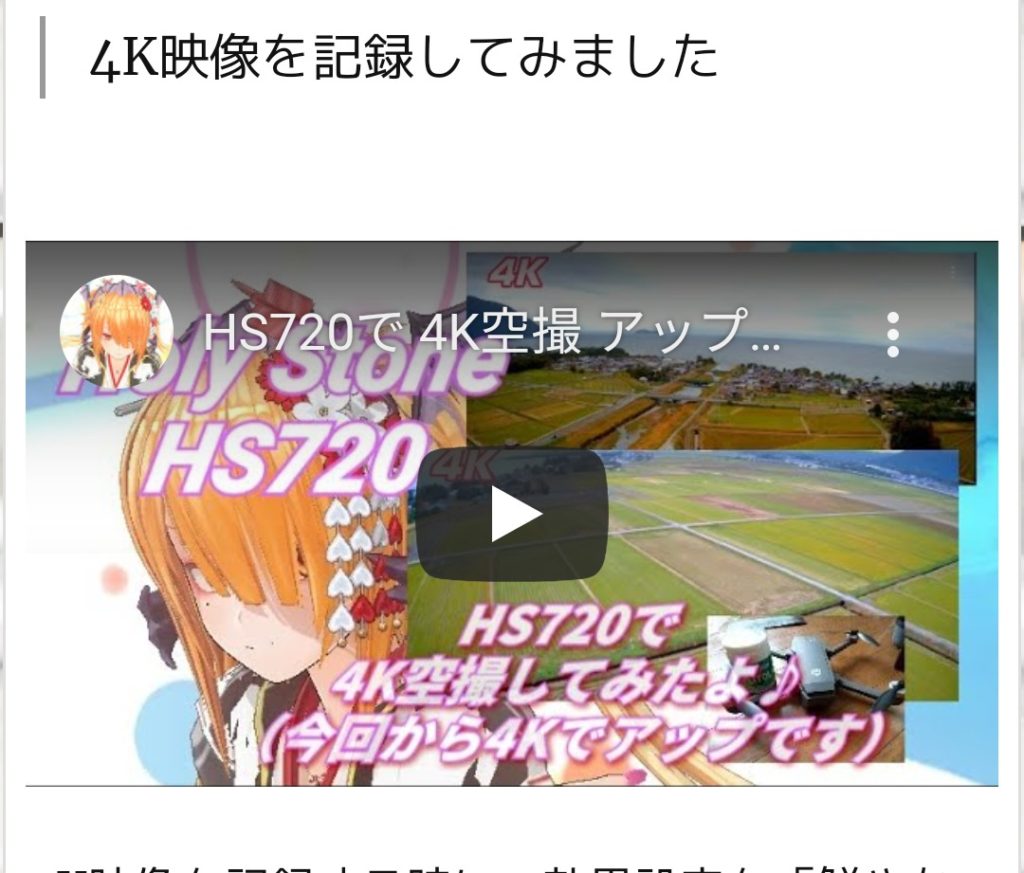
別にサムネイル画像は、なくても構いませんが、多くの人に観てもらいたいのであれば作成してみましょう。「この動画をチェックしてみよう」と思わせるものに仕上げられるとサムネイル画像の効果はゼロからプラスに移動しますよね。
YouTubeで使用するサムネイル画像を作成する

この写真を使って説明させて頂きますね♪

上記がサムネイル画像完成したもの。ここまでの作成方法を説明をします。
PhotoDirectorで編集
※Androidでの説明になります。
まず PhotoDirectorというアプリを使います。※既に使い慣れたアプリがあれば、そちらをお使い下さい。
こちらから PhotoDirector ダウンロード可能。
画像の選択、サイズ調整
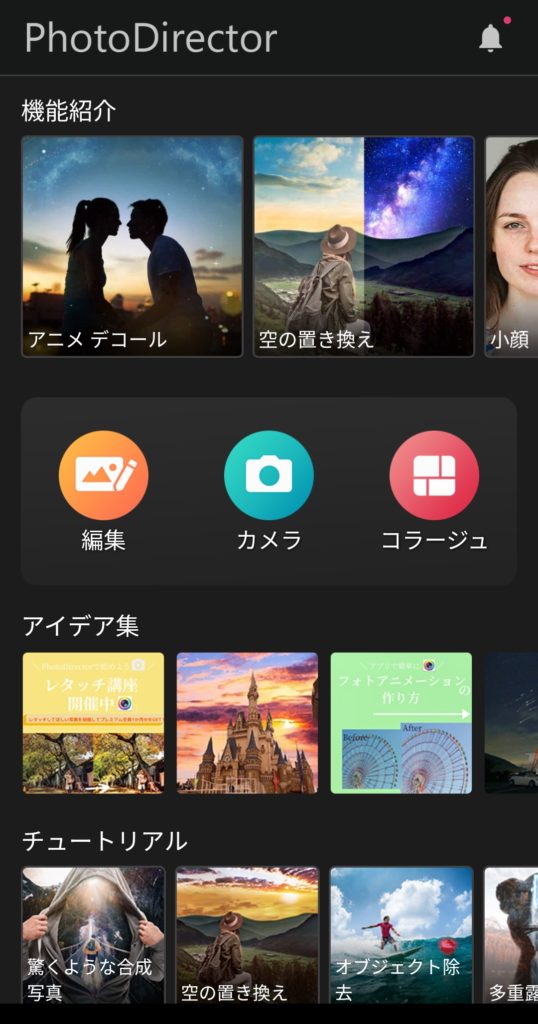
PhotoDirectorを開いたら左の「編集」を選択。
使いたい画像を選択します。
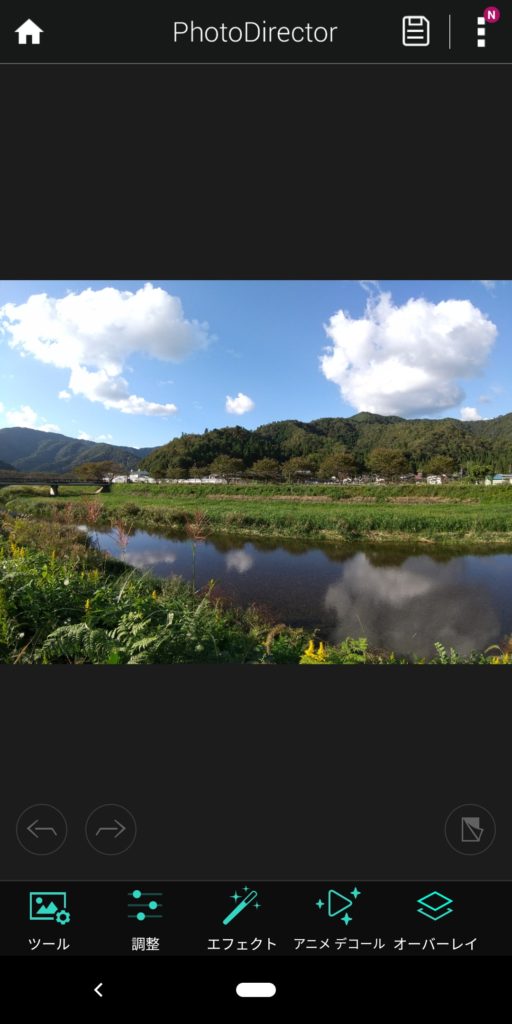
画像を選択したら、左下の「ツールを」選択します。
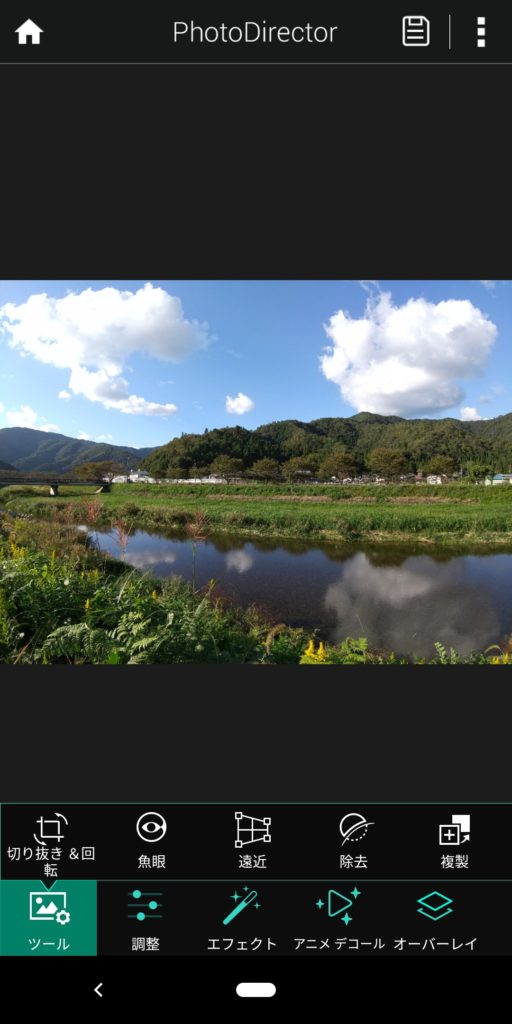
次に「切り抜き&回転」を選択、「カスタム」を選択し画像を切り抜く比率を選択します。
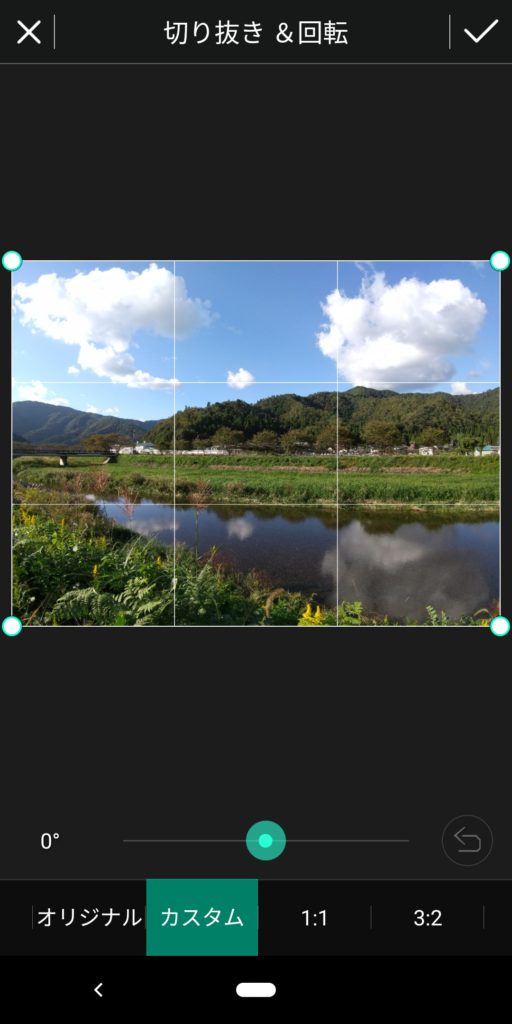
ここでは、16:9 を選択しています。切り抜く場所を選択し、決まれば右上の「レ」ボタンを押す。すると、画像が切り抜かれ、また他を編集出来る画面になります。
画像を追加するには
画像を追加する事も可能です。画像を追加する場合は、編集の序盤で追加する事をおすすめします。文字入れを先にした場合、文字の上に追加画像が重なる場合がありますので、編集の順序も念頭に置いて編集してゆきます。

アプリ下の編集スライダーから「画像の追加」よりお好みの画像を選択し、サイズの調整をします。
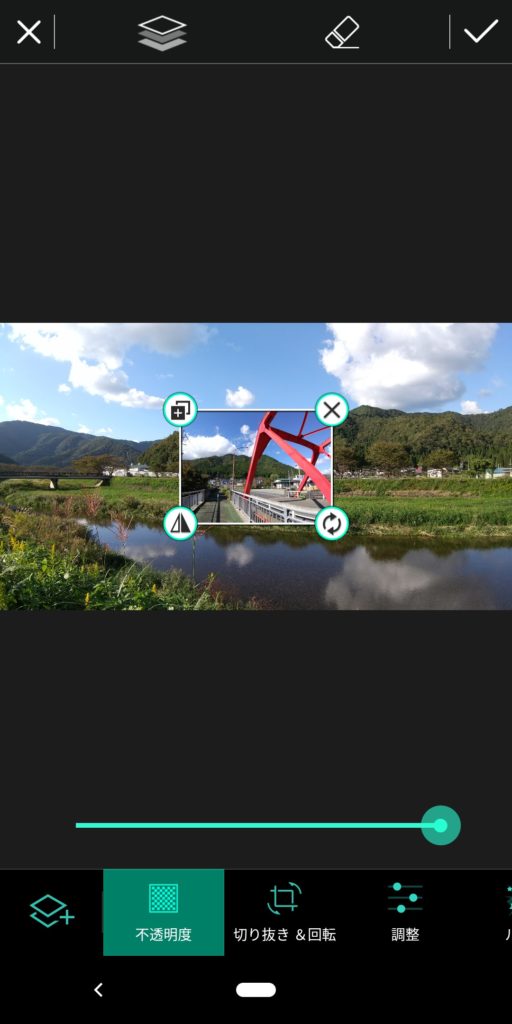
追加画像の左下の白と黒の△マークを押すと左右反転。右下を押しながら移動、回転が可能です。左上で、更に画像を追加可能。右上は追加画像の取り消しとなります。上記画像の状態(画像を追加した状態)で、アプリ下のスライダーの「切り抜き」で、追加画像のサイズ調整も可能です。
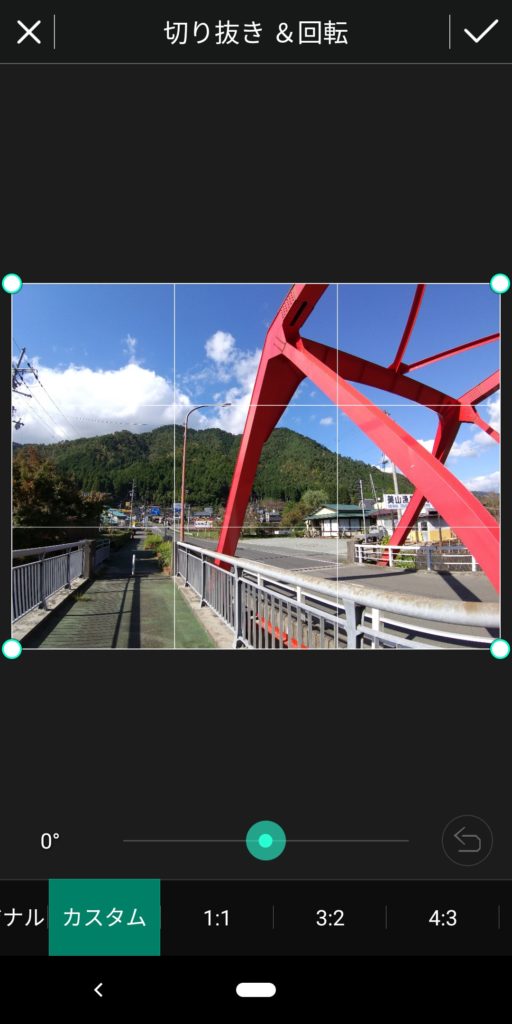
追加画像のサイズ調整が済みましたらアプリ右上の「レ」を押して、次の編集へ進みます。
テキストを挿入するには

アプリ下のスライダーから「Tテキスト」を選択し、次はTテキスト左上の【Aテキスト】を選択。吹き出しを選択すると吹き出しの中にテキスト挿入も可能ですよ。
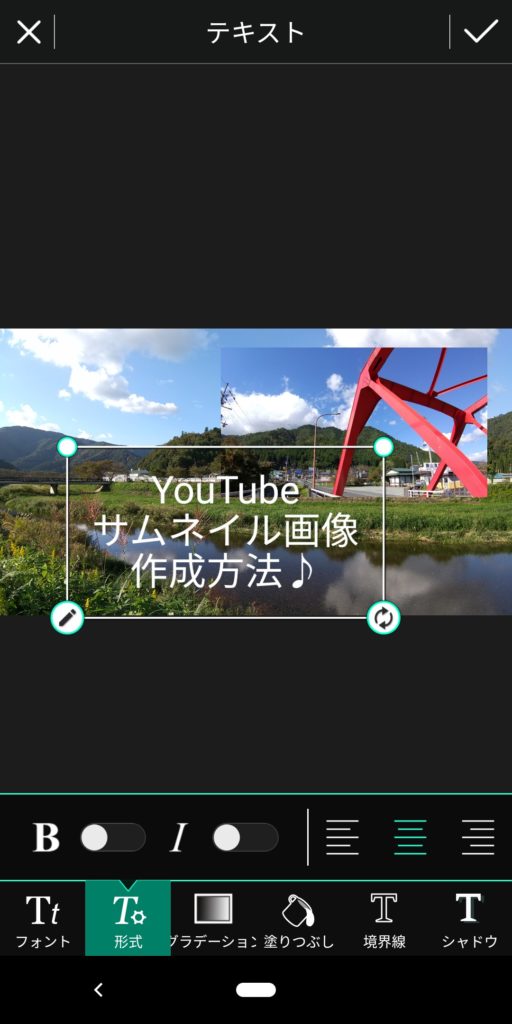
テキストは改行も出来ます。
テキスト編集中に、アプリ下の形式を選択で下記を編集可能です。※画像の編集上段
- Bは太文字
- Iはイタリックで斜体文字
- 左寄せ、中央揃え、右寄せ
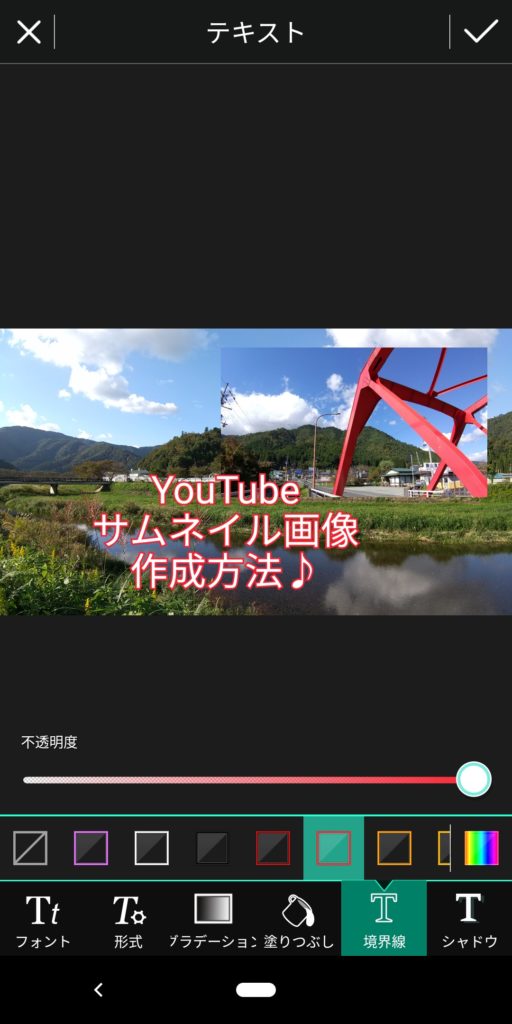
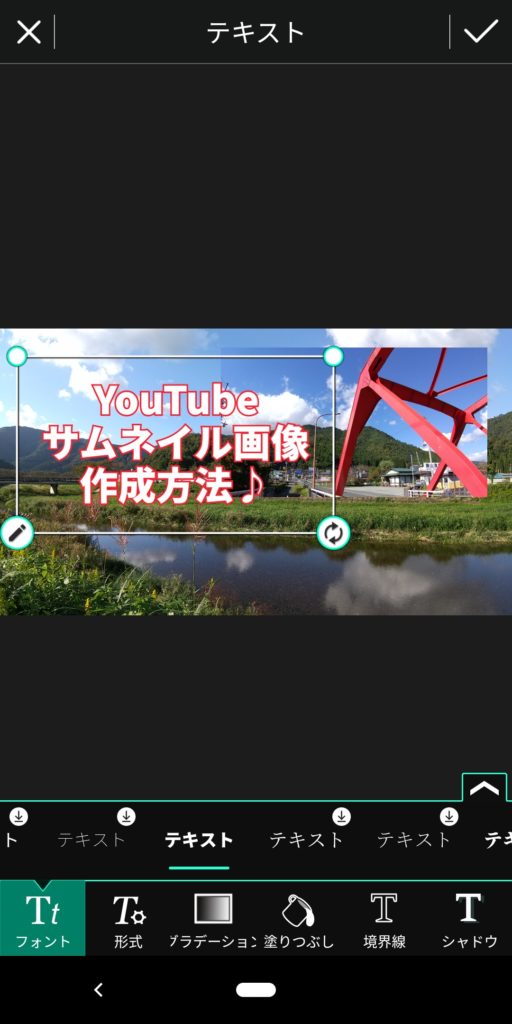
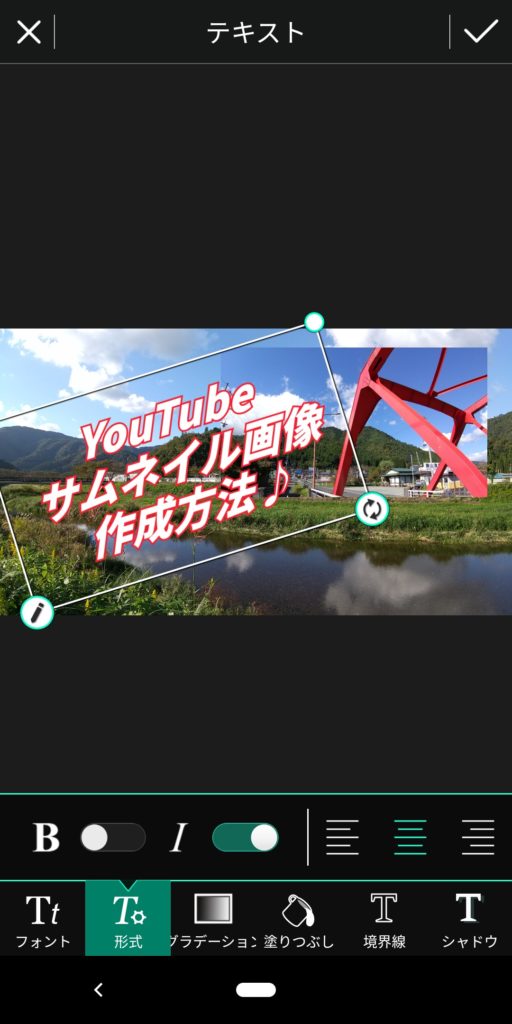
アプリ編集の下段は「塗りつぶし」でテキストの色、「境界線」でテキストの縁の色、「シャドウ」でテキスト影の色の変更が出来ます。
テキストが入力、配置、サイズ等の調整が完了しましたら右上の「レ」を押します。
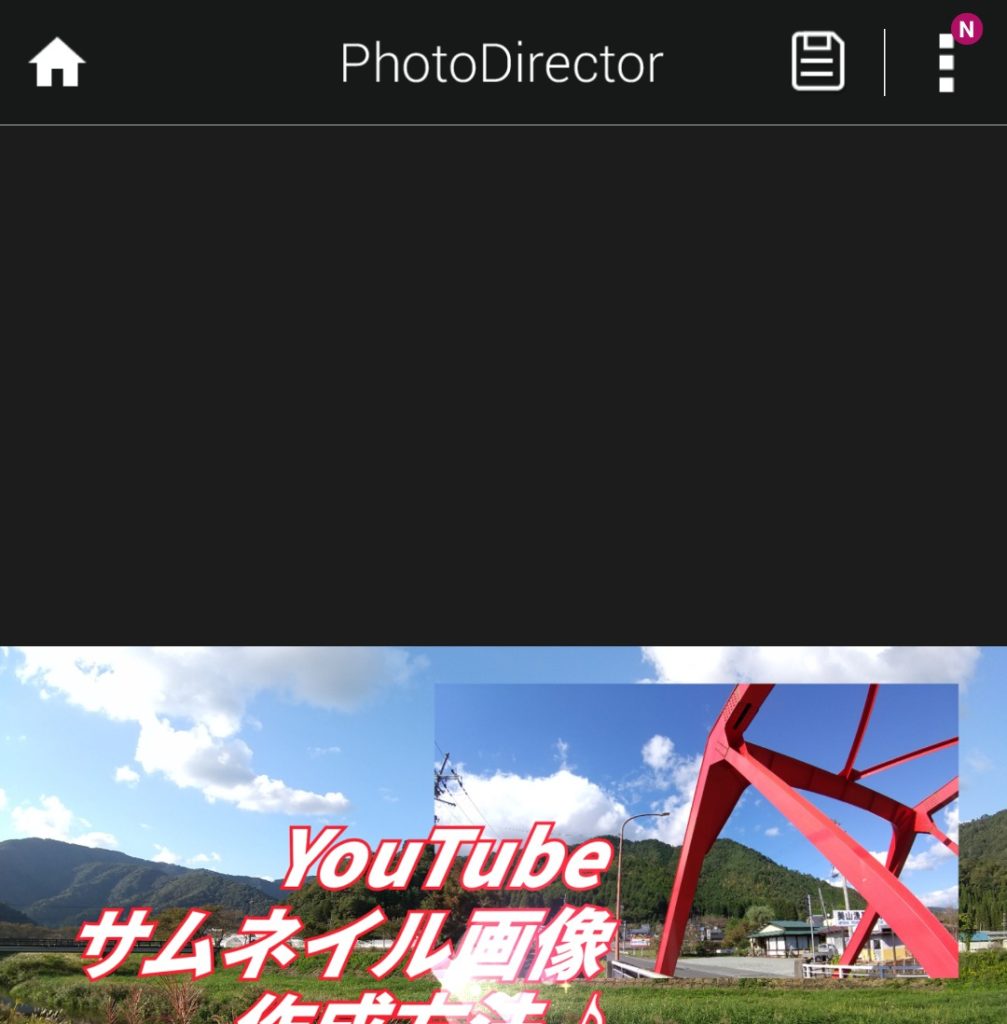
右上の「レ」を押して、編集が終われば、続けて右上の保存ボタンを押すと保存されます。保存ボタンは上記画像参照して下さい。
YouTubeの動画にサムネイル画像を挿入する
ご自身のYouTubeチャンネルから、サムネイル画像を挿入したい動画を選択します。パソコン、スマホ、どちらも編集可能です。スマホの場合は、YouTubeアプリは使用せずに、Chrome等のブラウザからYouTubeチャンネルへ移動します。
YouTubeチャンネルへ移動
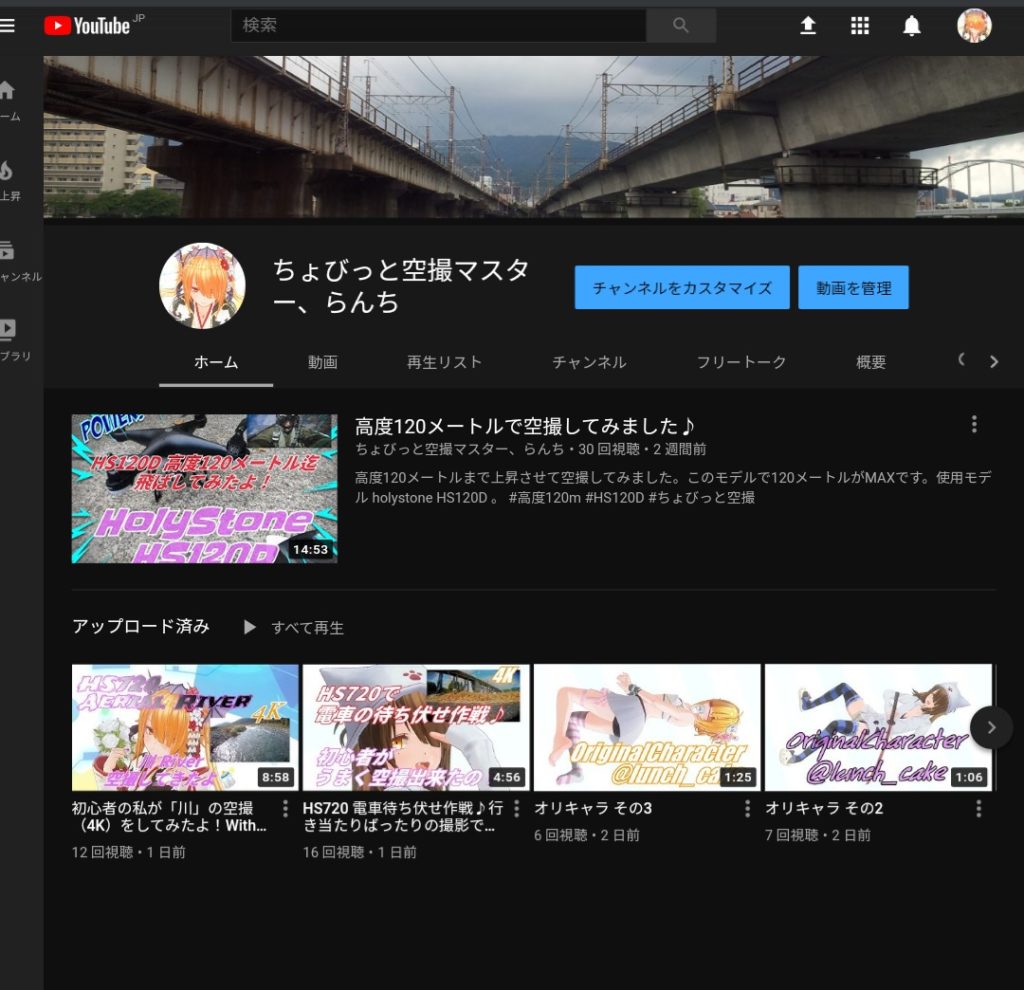
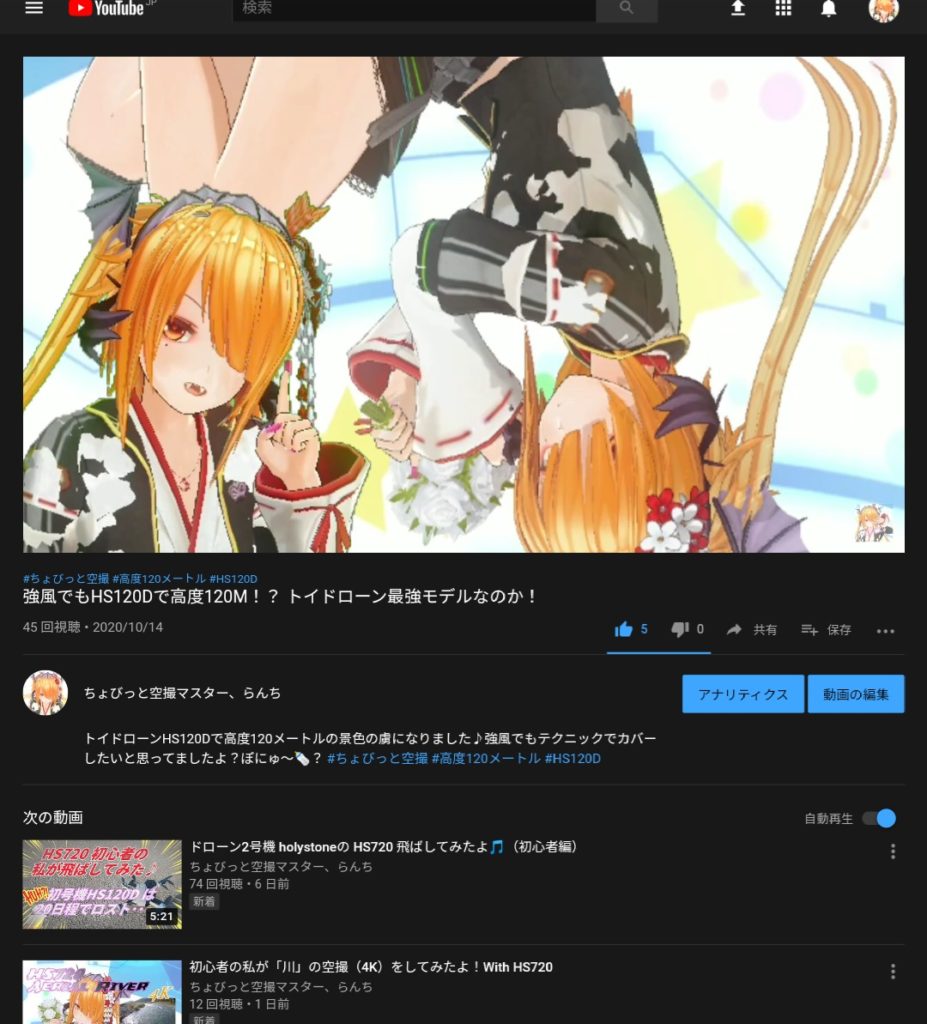
サムネイルを挿入する動画の「動画の編集」を選択します。
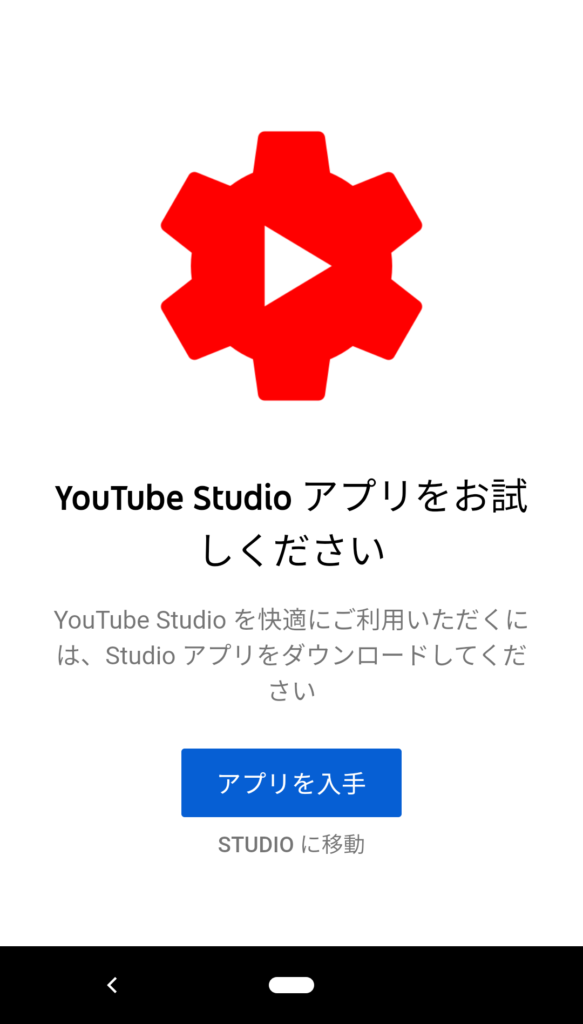
YouTube Studioのアプリをインストールしていない場合は、アプリのインストールを促されますが、インストール不要であれば、「Studioに移動」を押して、アプリのインストールを回避します。
YouTube Studioで編集する
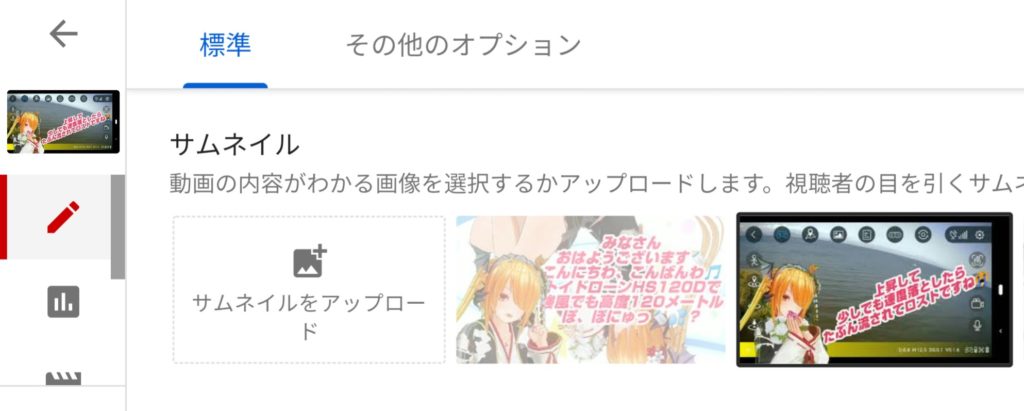
上記画像では現在、右側のカラーのシーンがサムネイルの代わりとして使用されています。
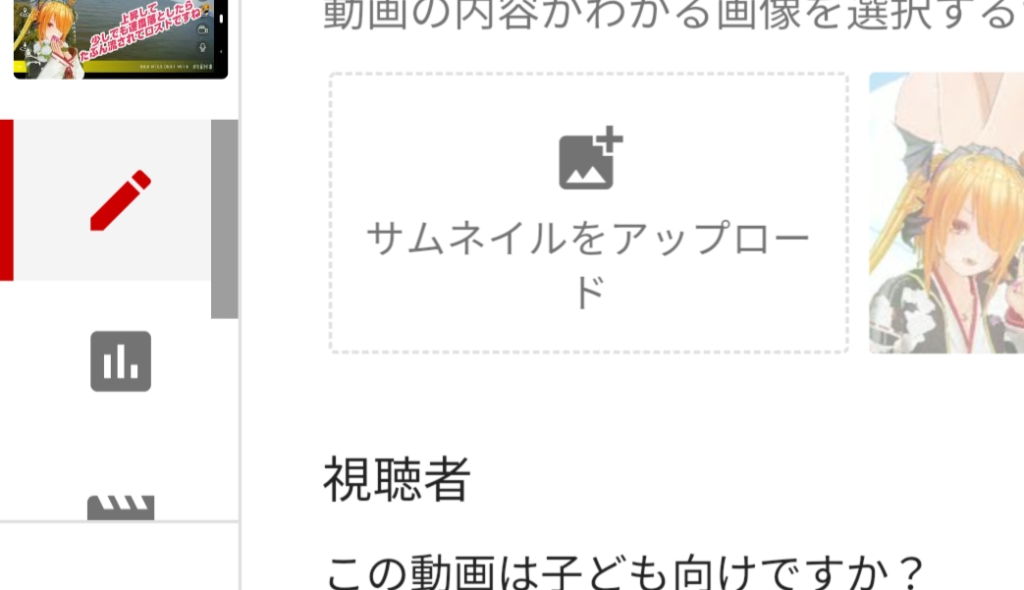
「サムネイルをアップロード」を選択し、作成したサムネイル画像をアップロードします。
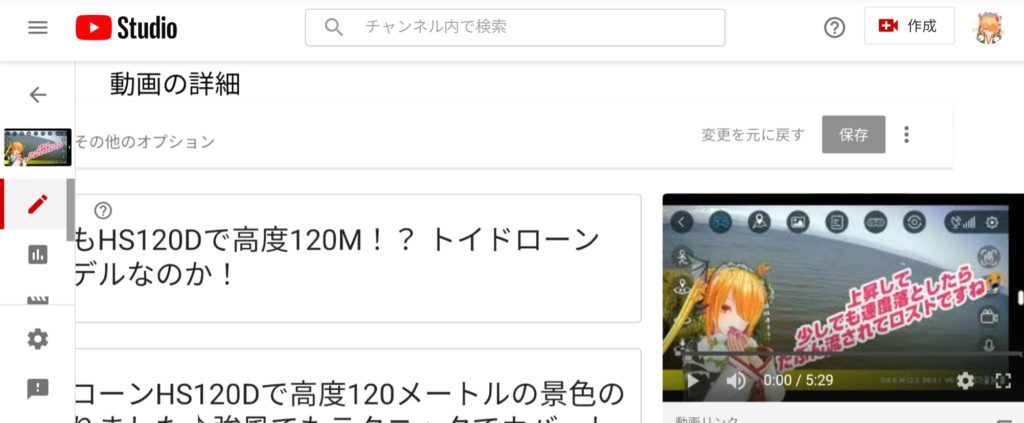
アップロード完了後には、右上の「保存」ボタンが青色に変わります。保存を押して完了となります。※上記画像は、未編集のため、保存ボタンはグレーで押せない状態です。
最後にサムネイル画像が挿入されているか確認
ご自身のYouTubeチャンネルをチェックしてみましょう。
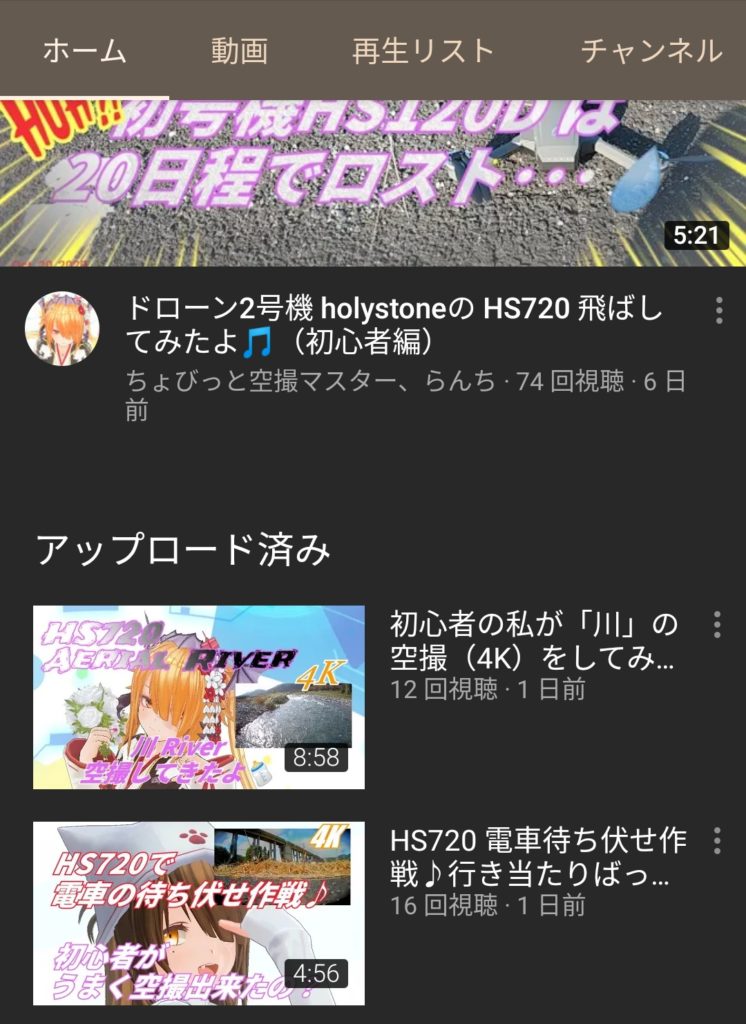
サムネイル画像は、きちんと表示されていますか?
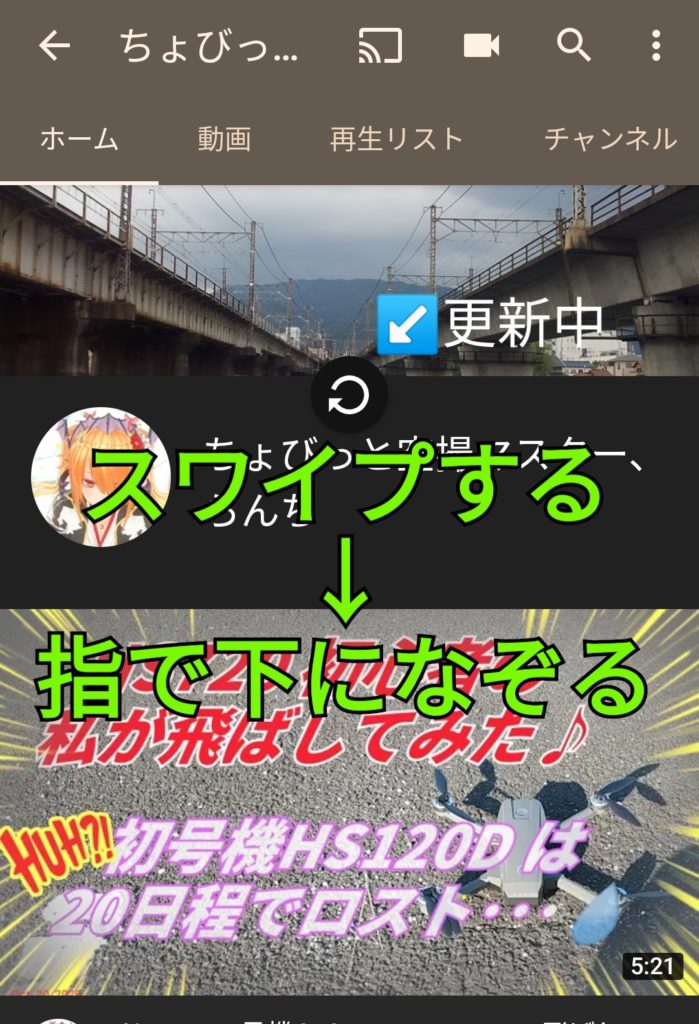
もし、表示されていない場合は、スワイプで更新すればサムネイル画像は表示されるはずです。それでも表示されない場合は、YouTube Studioでサムネイル挿入に間違いがないか確認して下さい。
サムネイル画像作成からYouTubeの動画への挿入は、以上となります。
サムネイル画像の挿入だけであれば、とても簡単な作業となります。サムネイル画像を作成するのが初めての方は、紹介したアプリPhotoDirectorを使って慣れて下さい。「PhotoDirector」は、画像の編集はそれほど難しくもなく、様々な加工が可能ですので、おすすめしますよ。
合わせて読みたい記事