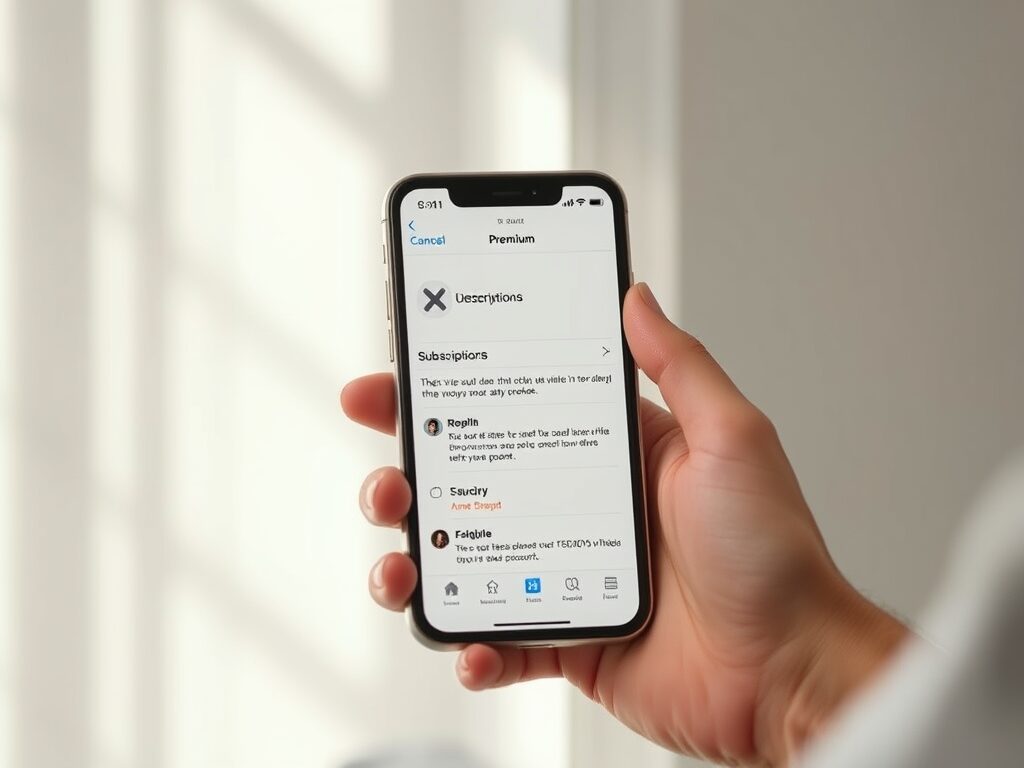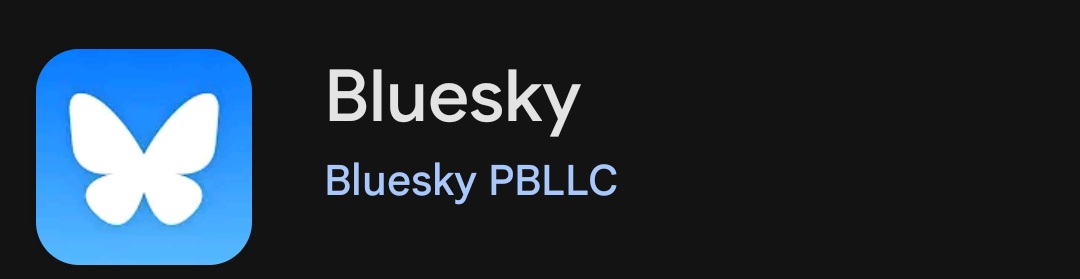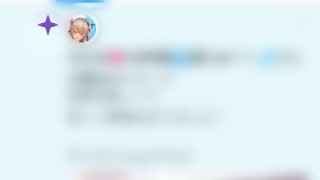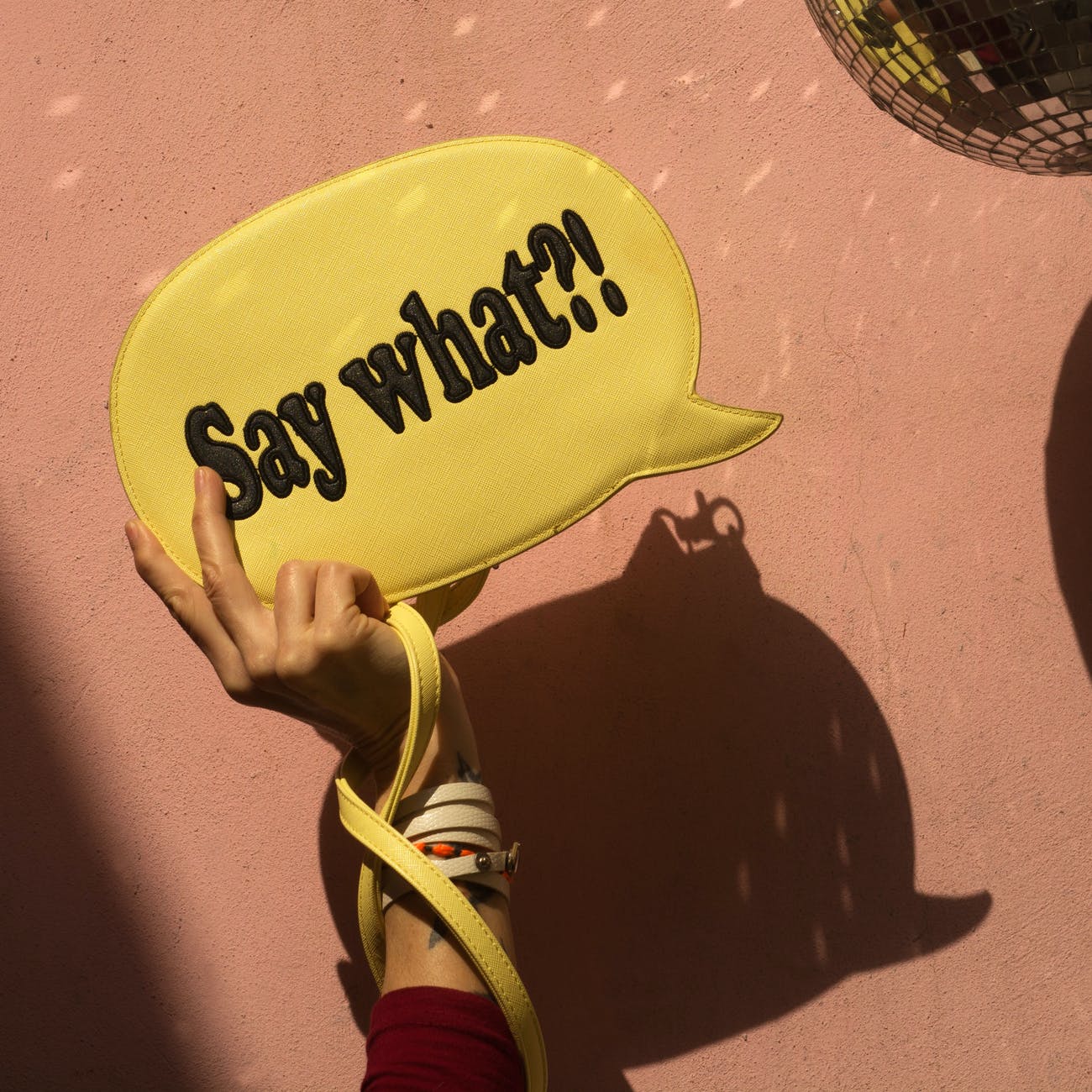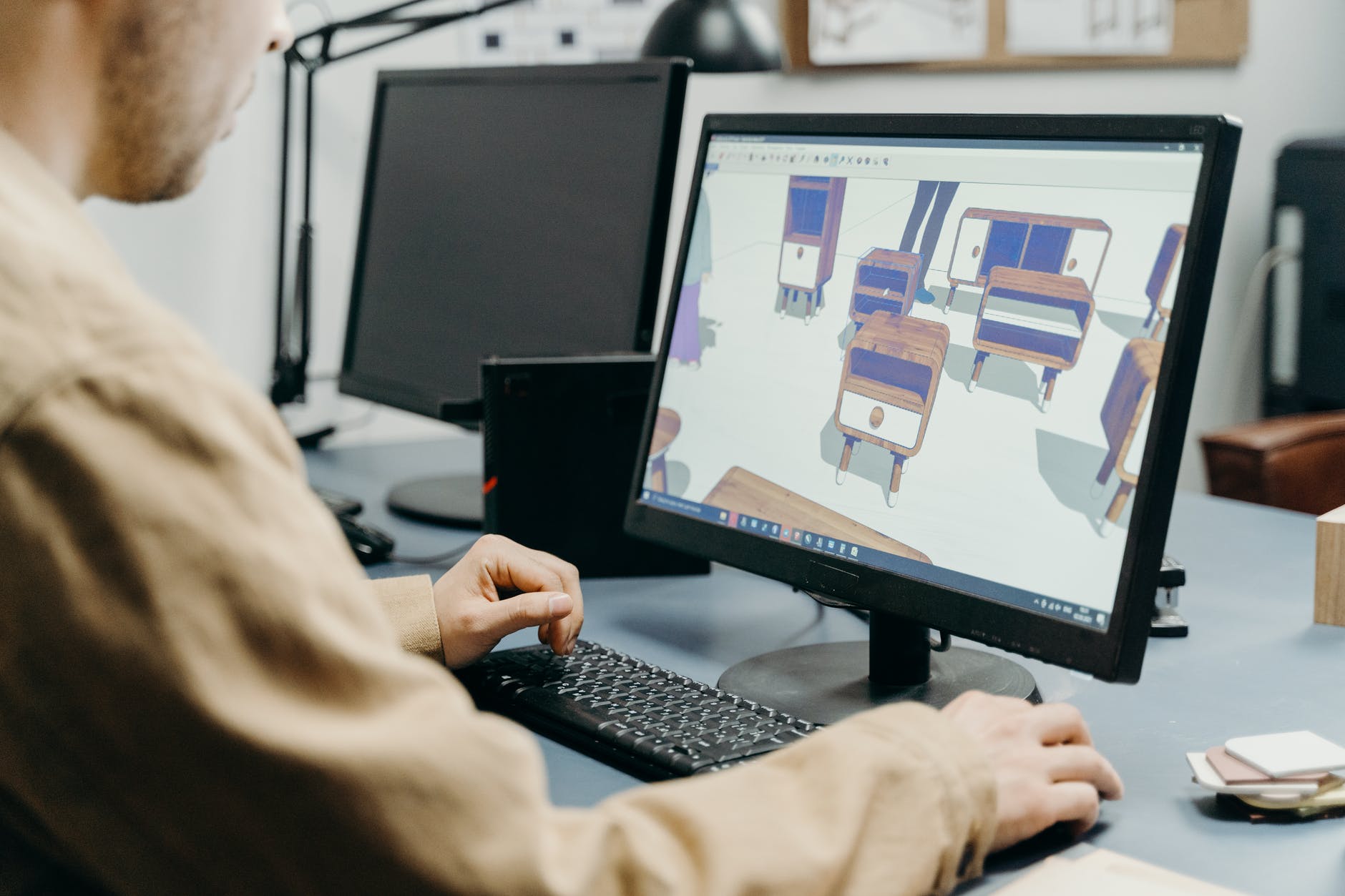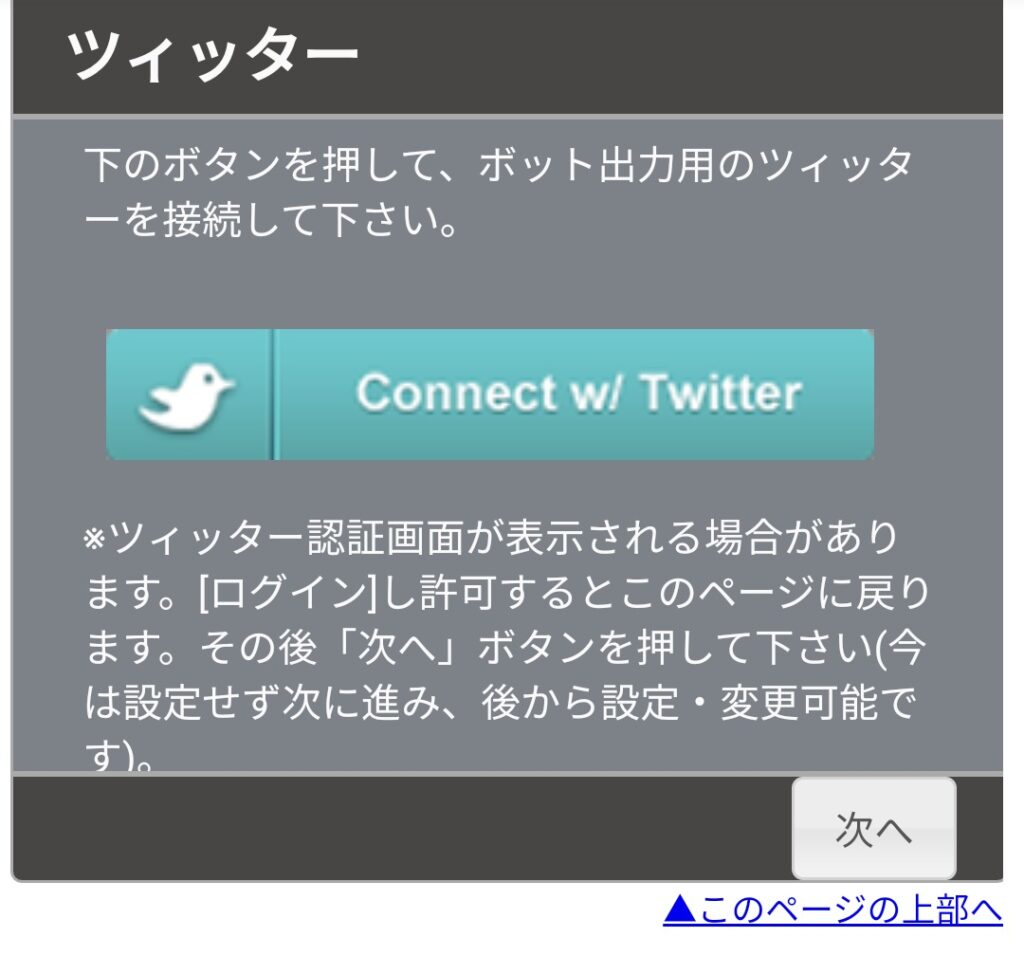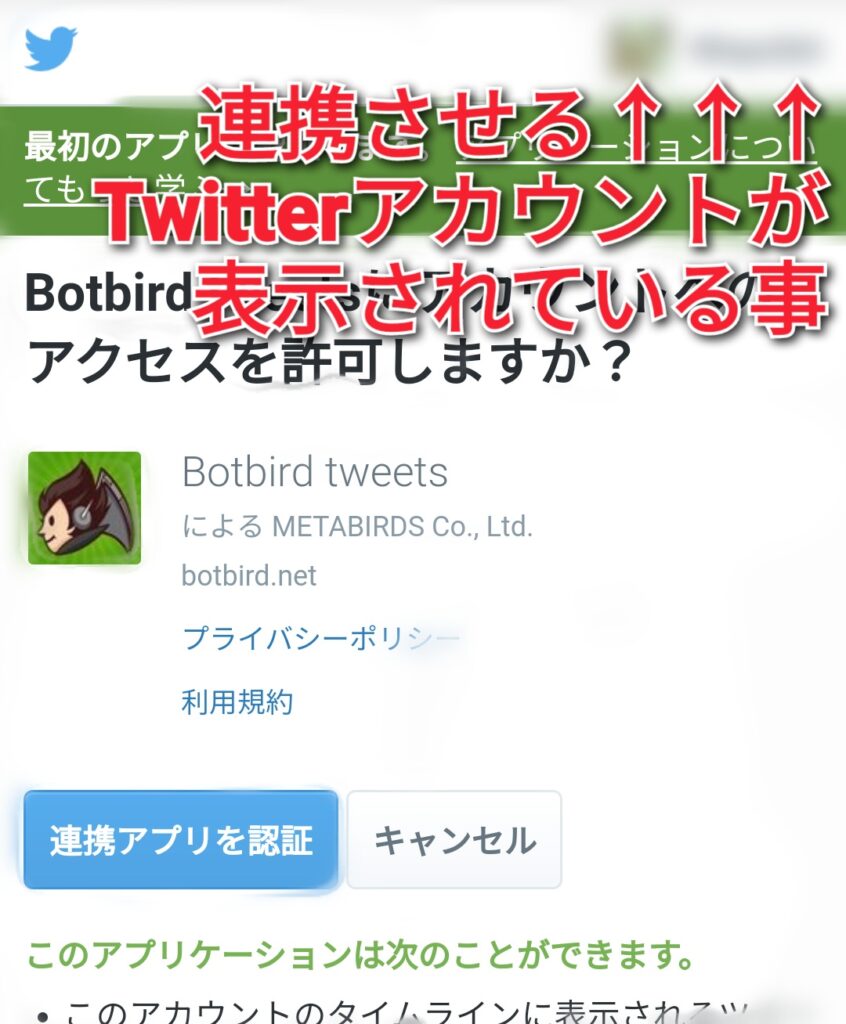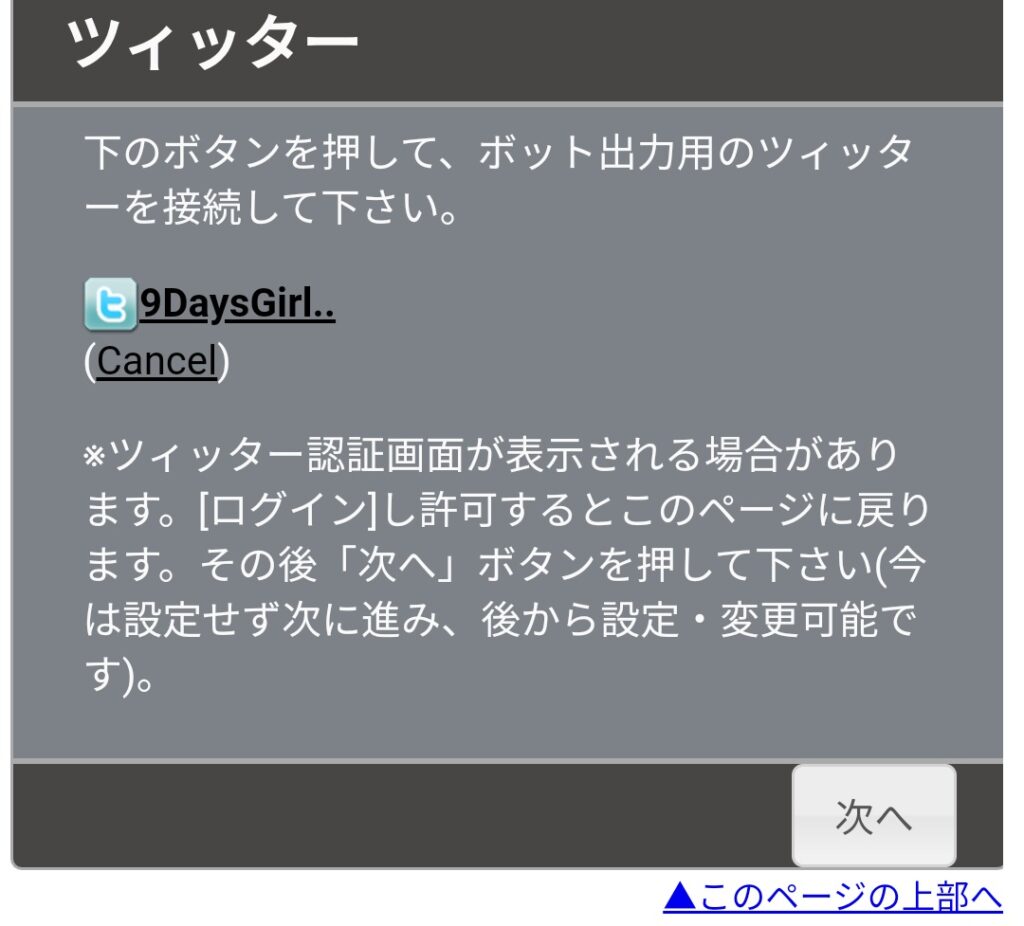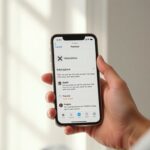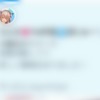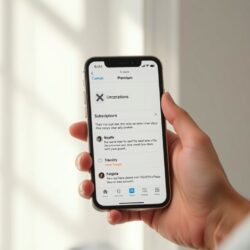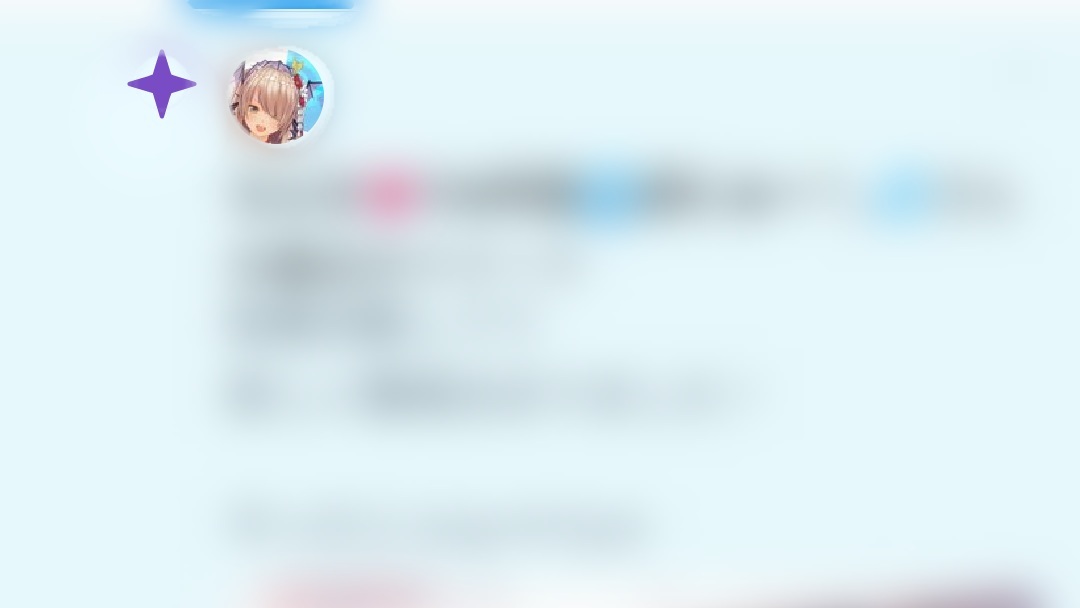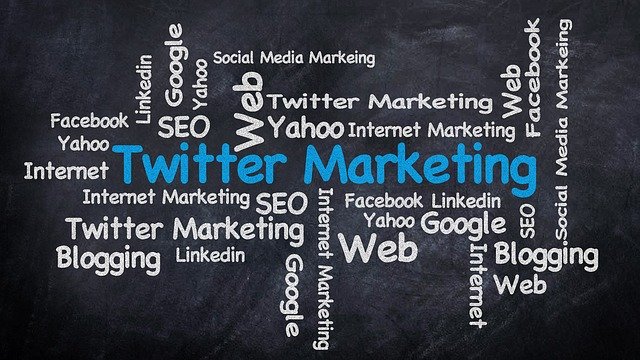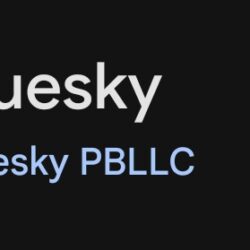TwitterをBOT化する方法(metabirds使用)
Twitterのbotや、自動ツイートやってみたいけど方法が分からない・・・。と思ってませんか?全然難しくありませんので、前から自動ツイートしてみたいと思ってた方は、今回の記事を参考にして下さい。
TwitterをBOT化(自動ツイート)するには
Twitterを使っていてで、botと言う言葉を聞いた事がありませんか?Twitterアカウントの名前が○○○botだったり。ロボットからボット【BOT、bot】と呼ぼれるようになったようですね。
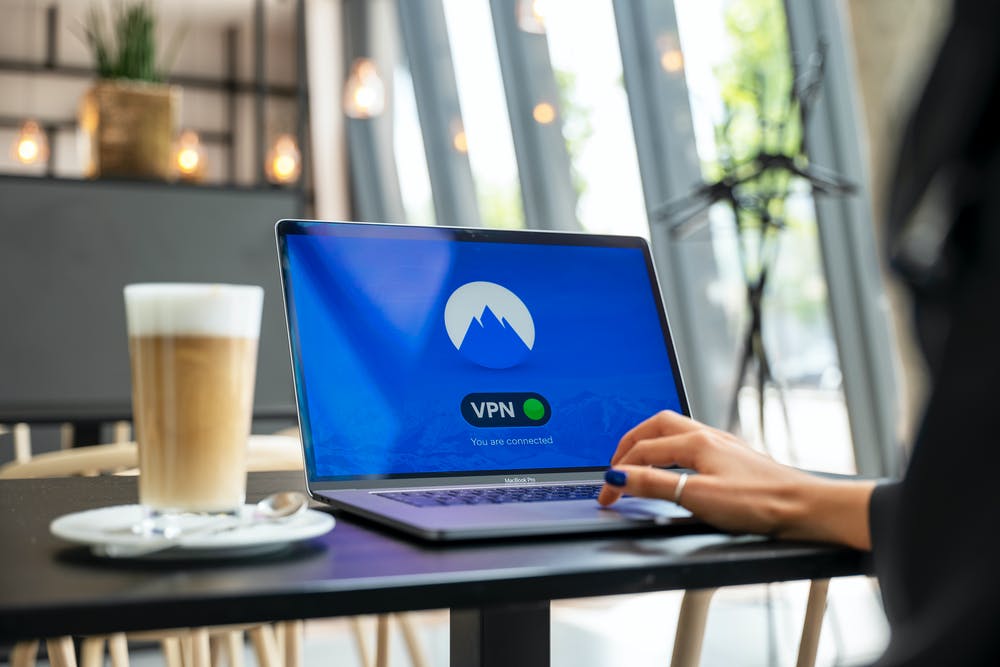
metabirdsでアカウントを作成する方法
Twitterをbotにするには無料のbot作成サイトとTwitterアカウントを連携させる必要があります。いくつかbotを作成出来るサイトがありますが、無料でも安定して使えるのが「metabirds」と言うサイトです。他にも無料でbotを作れるサイトがあるのですが、最近、上手く呟かない(自動ツイート投稿してくれない)等、不具合があるようです。今回は私も現在使用していて、無料でも目立った不具合もない「metabirds」での説明となります。
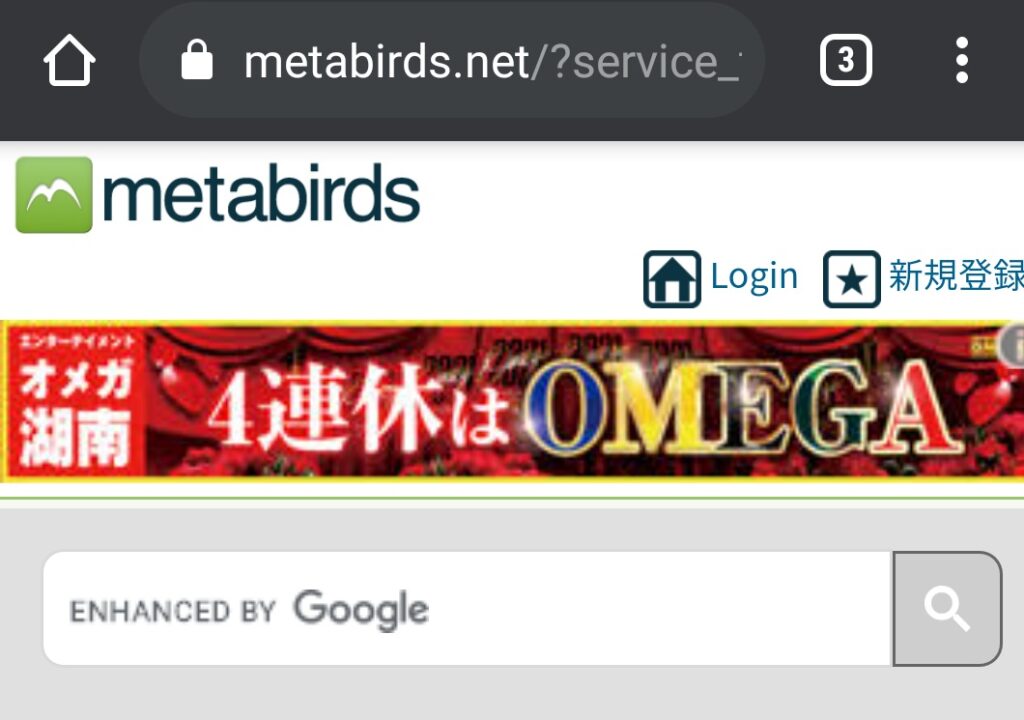
先ず、metabirdsのトップへアクセスします。
下記がmetabirdsトップのURL
https://metabirds.net/?service_type=meta
トップ画面から下へスクロールしていき、「ここから無料会員登録」をクリックします。
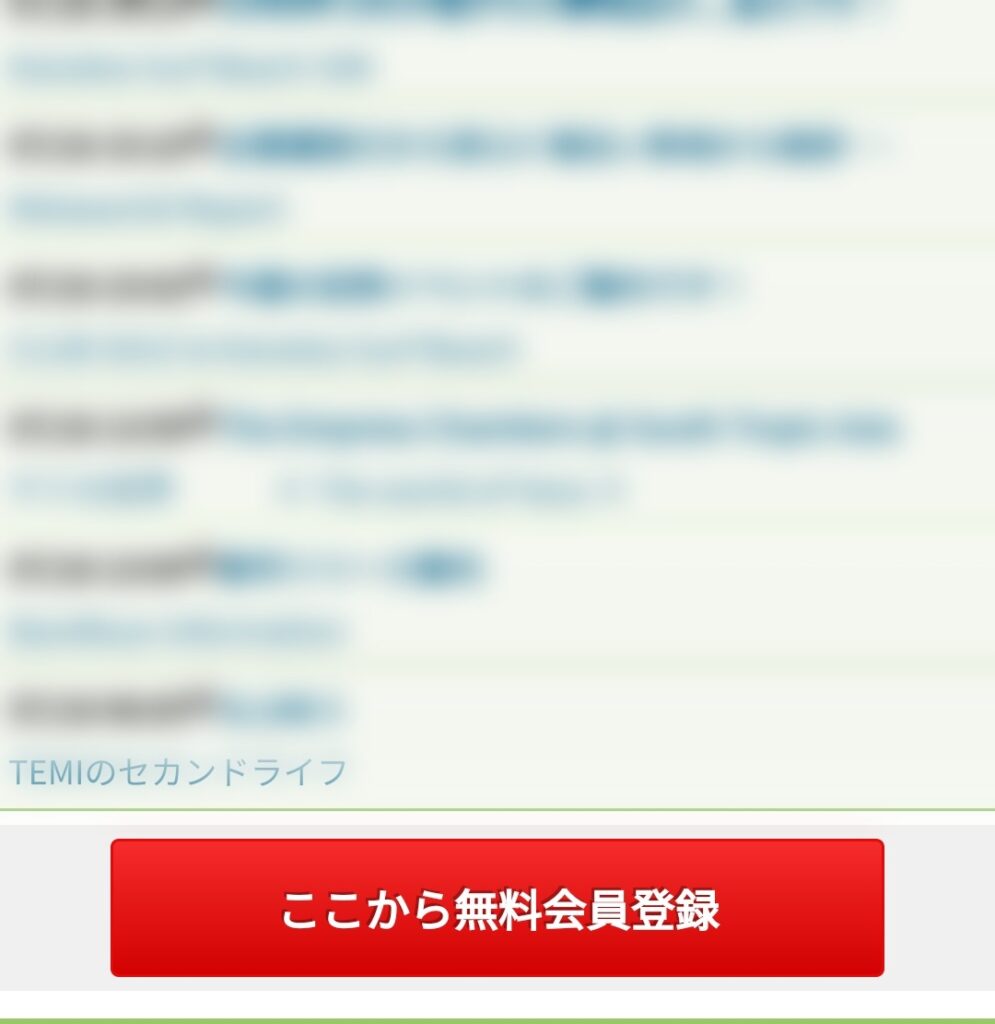
メールアドレスで登録
次にメールアドレスで登録を選択します。
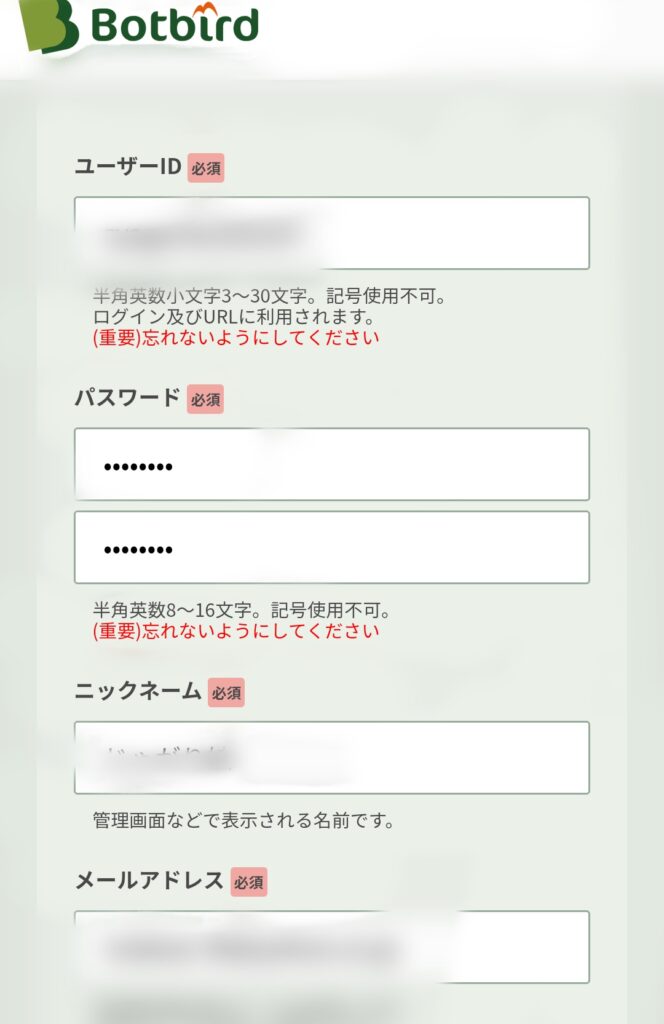
メールアドレスは、ヤフーのフリーメール等でも問題ありません。bot名は、botの管理画面に表示される名前となります。Twitterアカウントと同じ名前にしておくと、複数のTwitterアカウントをBOT化する場合に、管理しやすくなります。
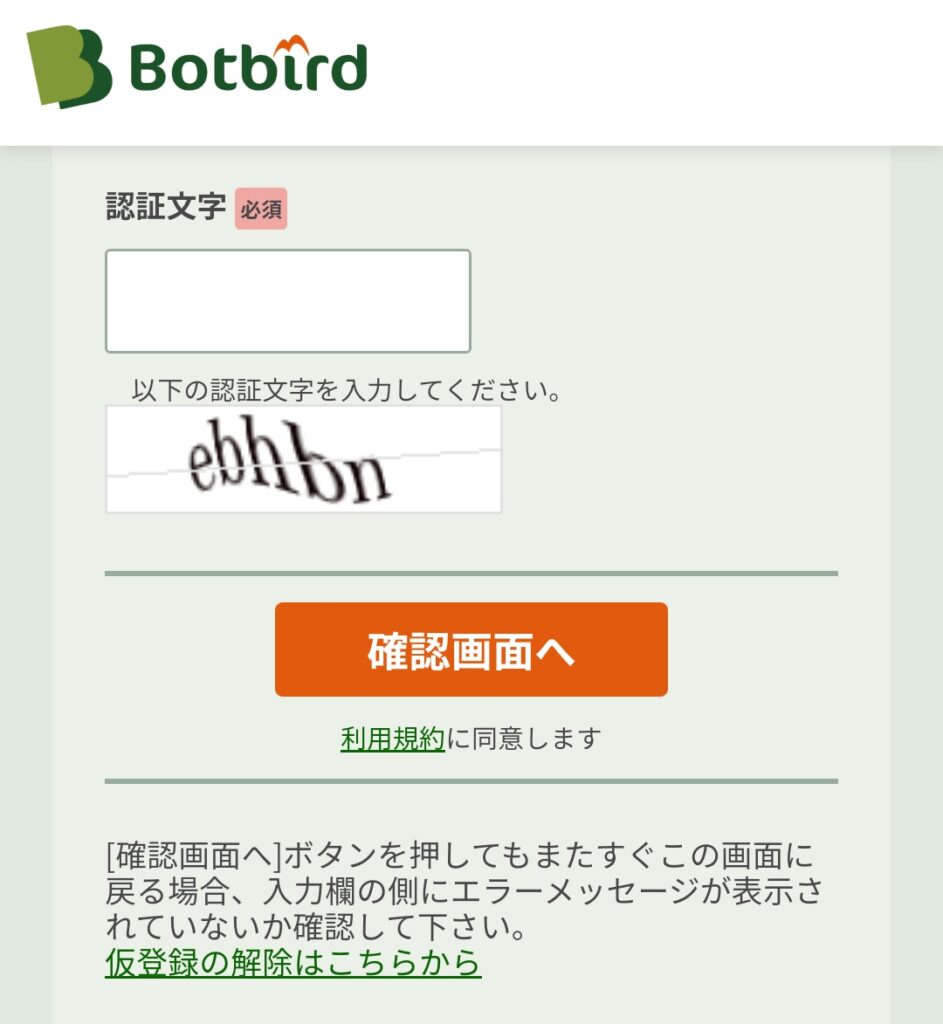
最後に認証文字を入力し「確認画面へ」を押すと、登録したメールアドレスに仮登録のメールが届きます。
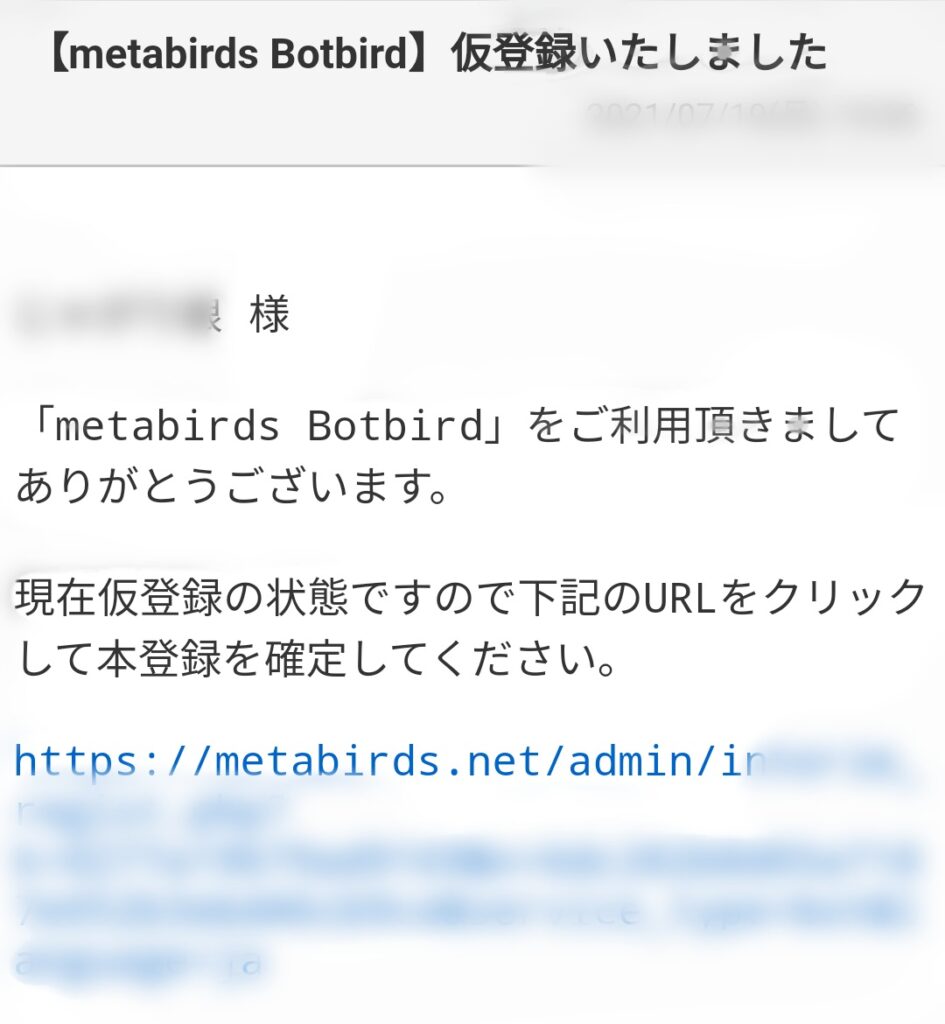
メールに記載されているURLをクリックするとmetabirdsのアカウントの「本登録」が完了します。
※追記 2021/09/24
ブラウザから新規登録が出来ない場合があるようです。
その場合はアプリを利用すると登録出来るはずです。
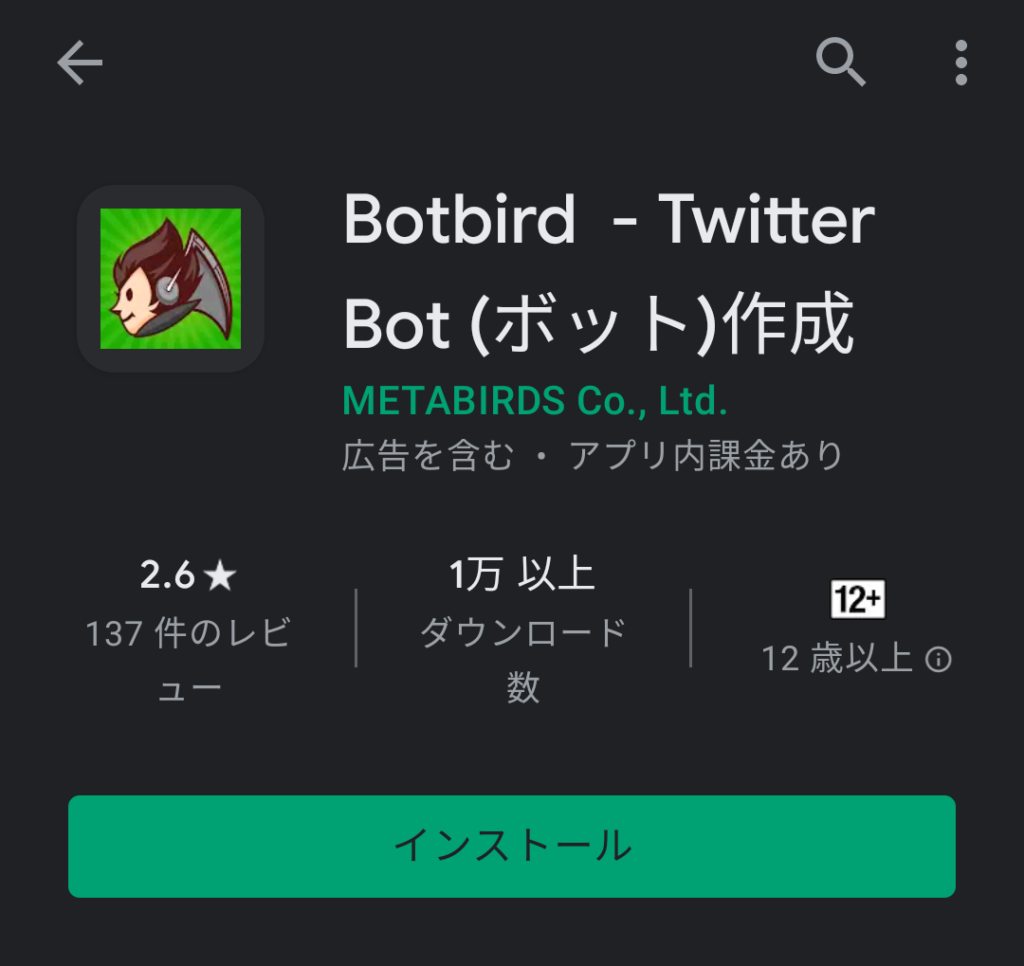
下記よりアプリダウンロード出来ます。※Androidバージョン
https://play.google.com/store/apps/details?id=net.metabirds.botbird
このアプリで新規登録後には、アプリ、ブラウザどちらでもログイン出来て、botのツイートの登録もアプリ、ブラウザどちらでも可能です。RSSの配信はアプリには見当たりませんでした。他は、アプリとブラウザの仕様は同じようです。
TwitterアカウントとBOTアカウントを連携させる
仮登録時に届いたメールのURLをクリックすると、下記の画面に切り替わり、本登録が完了します。
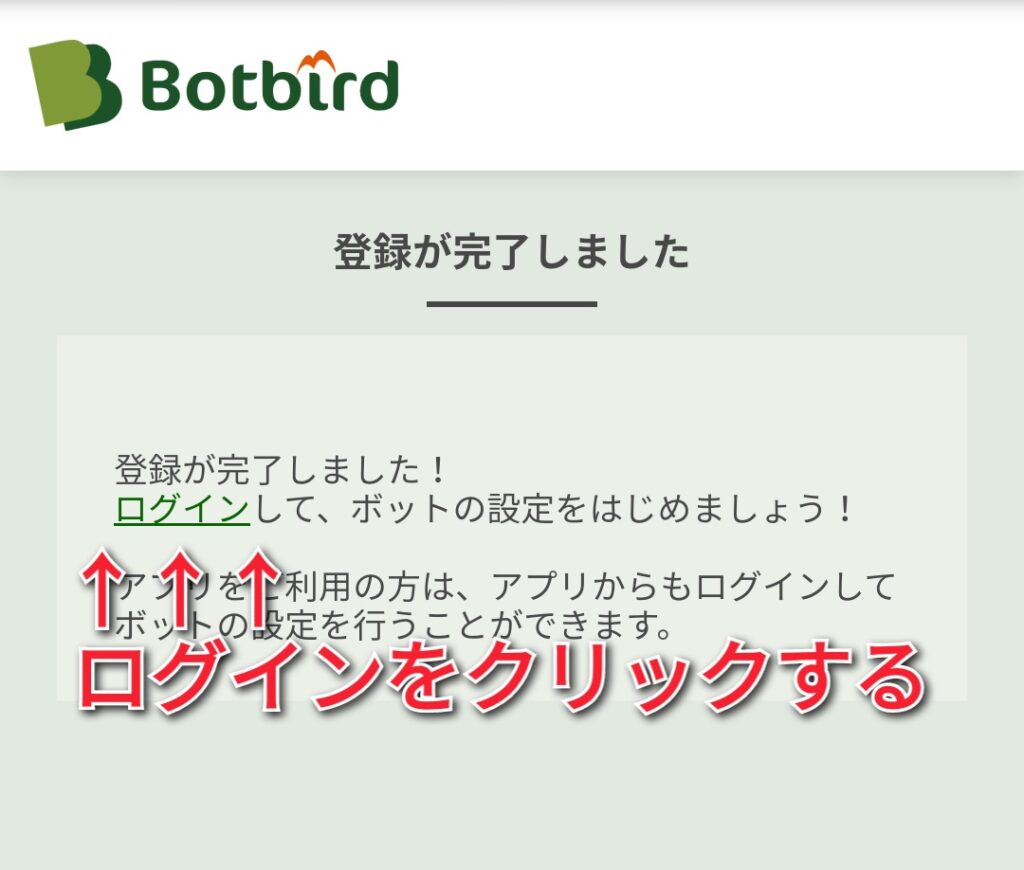
ログインをクリックします。
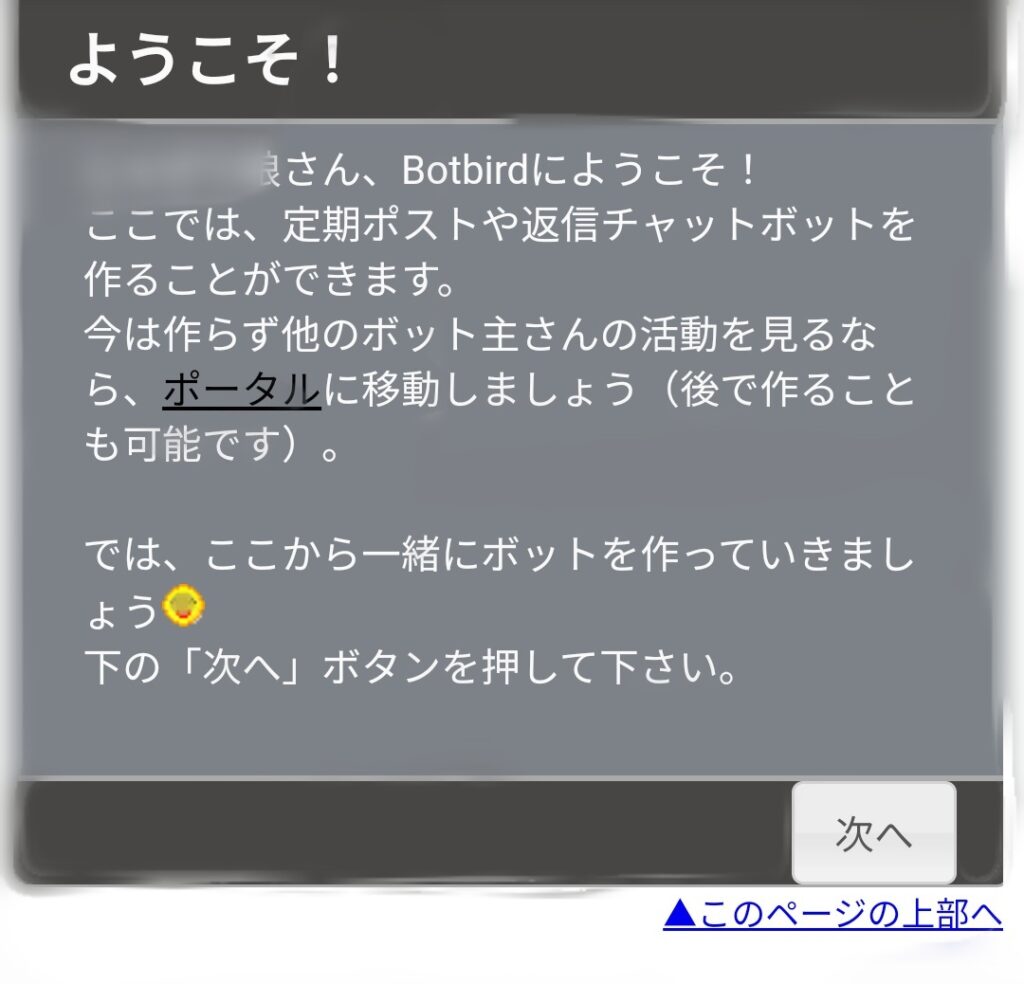
次へをクリックします。
- Twitter連携の大きな水色のボタンを押します。
- 右上に連携させたいTwitterアカウントが表示されていれば、「連携アプリ認証」を押す。
- 下記のボタンは押さずに右下の次へを押します。
※botアカウントと連携させるTwitterアカウントは、ブラウザ(Chrome等)でログインしておきます。
※Twitterアプリでは、連携出来ません。
既に複数のTwitterアカウントをブラウザでログインしている場合は、連携させたいTwitterアカウントへ切り替えておきましょう。
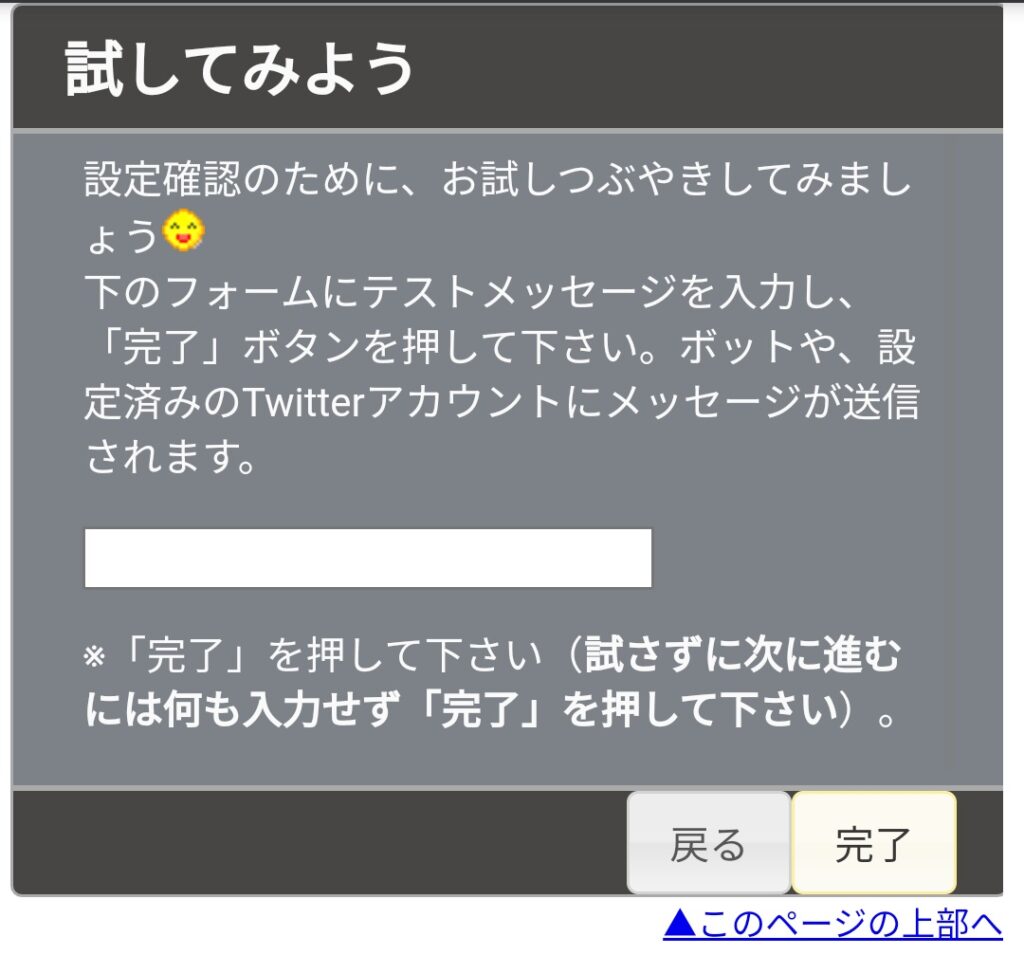
途中に何度か「試してみよう」等の、いくつか項目がありますが無視して「完了」、または「次」をクリックしてゆきます。
※ここまででTwitterアカウントとBOTアカウントの連携は完了しています。

「有難うございます!」が途中表示されますが、2回目の「有難うございます!」で、簡単な初期設定が完了となります。2回目の「有難うございます!」まで「次」でスキップしてゆきましょう。
※複数のTwitterアカウントを連携させる場合も、ここまでと同様の設定を行います。
BOTの初期設定
metabirdsへ下記のURLよりログインします。
https://metabirds.net/admin/login.php?lh=bot_time&language=ja&service_type=meta&lid=&emsg=
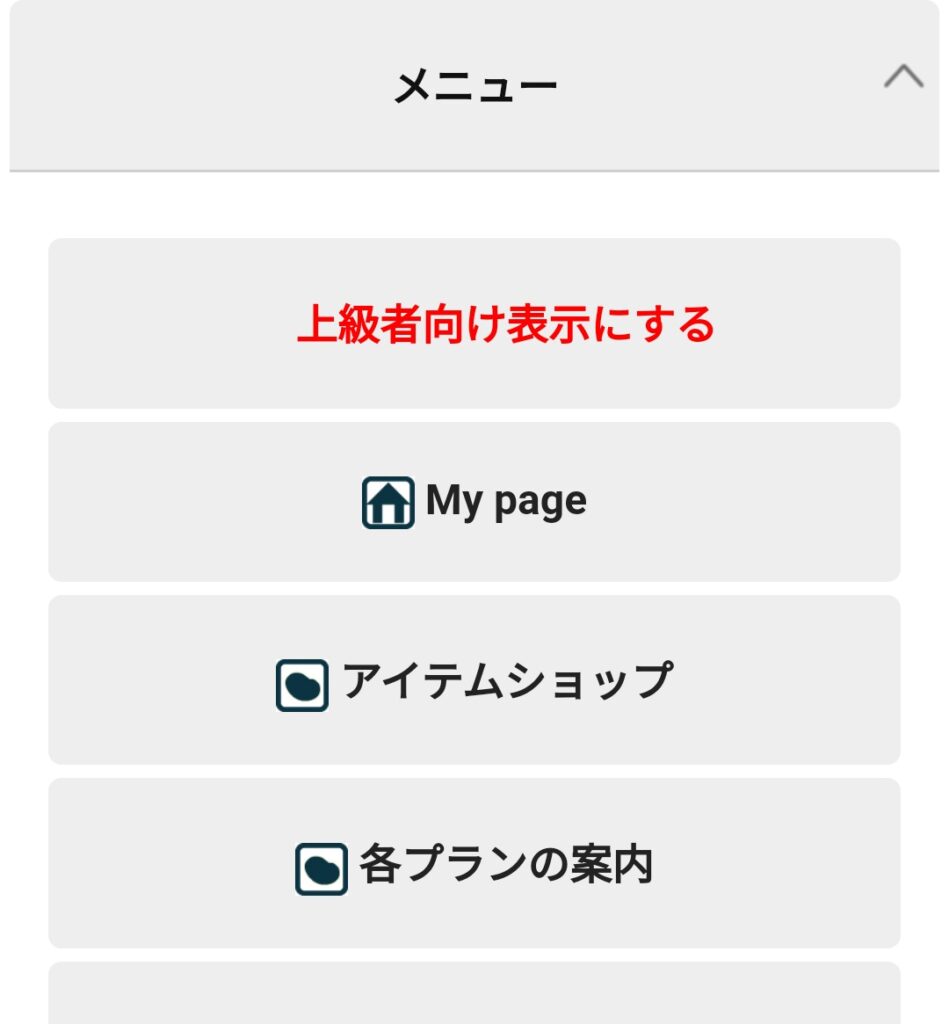
ログインして「上級者向き表示にする」をクリックして表示を切り替えましょう。(シンプル表示は使いにくいと思います)
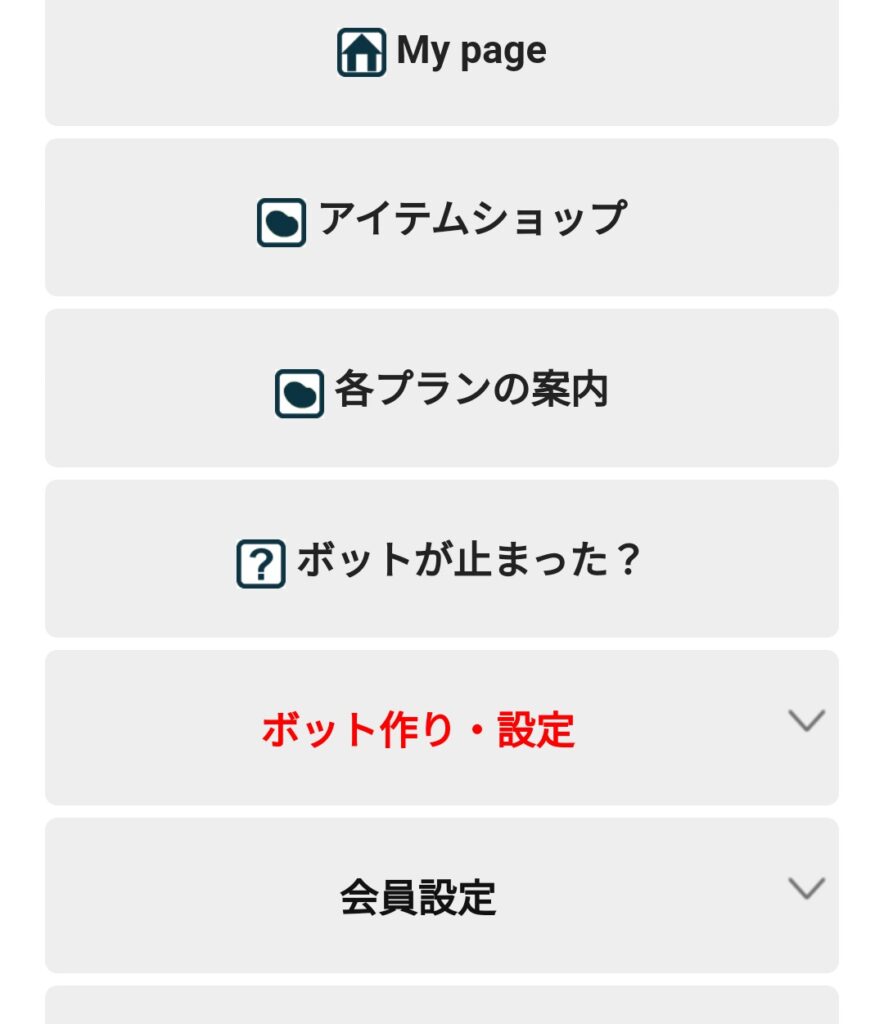
赤文字の「ボット作り・設定」をクリックする。
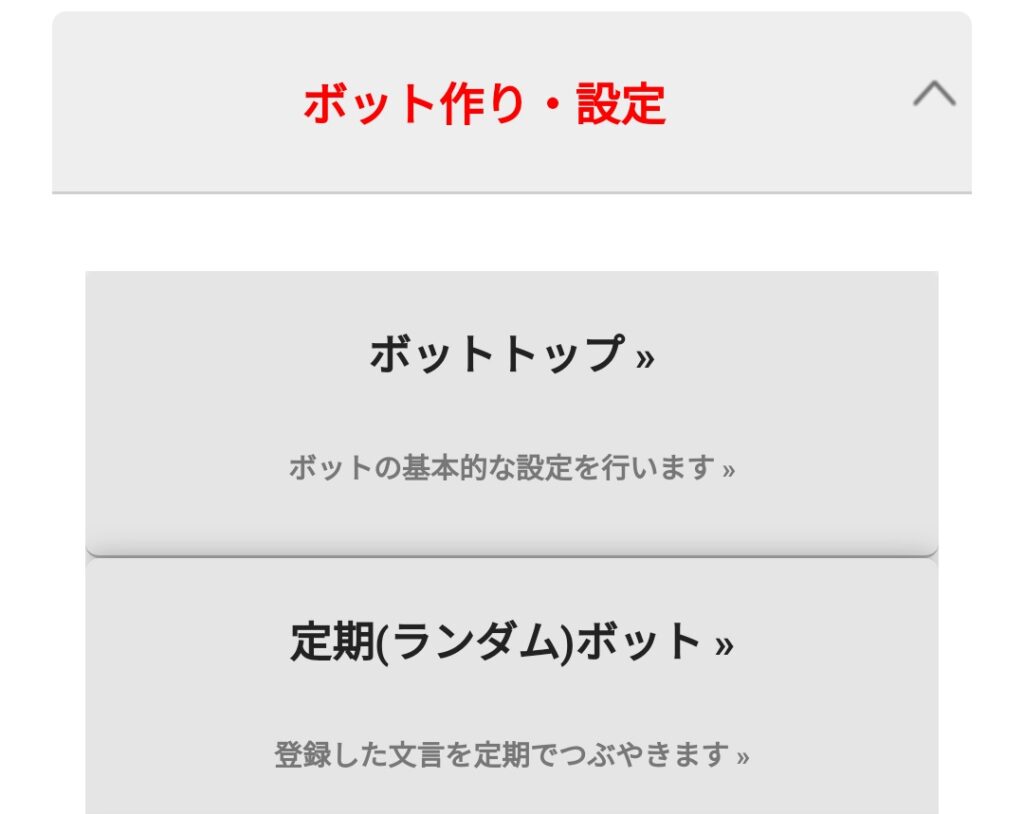
ボットトップをクリックします。
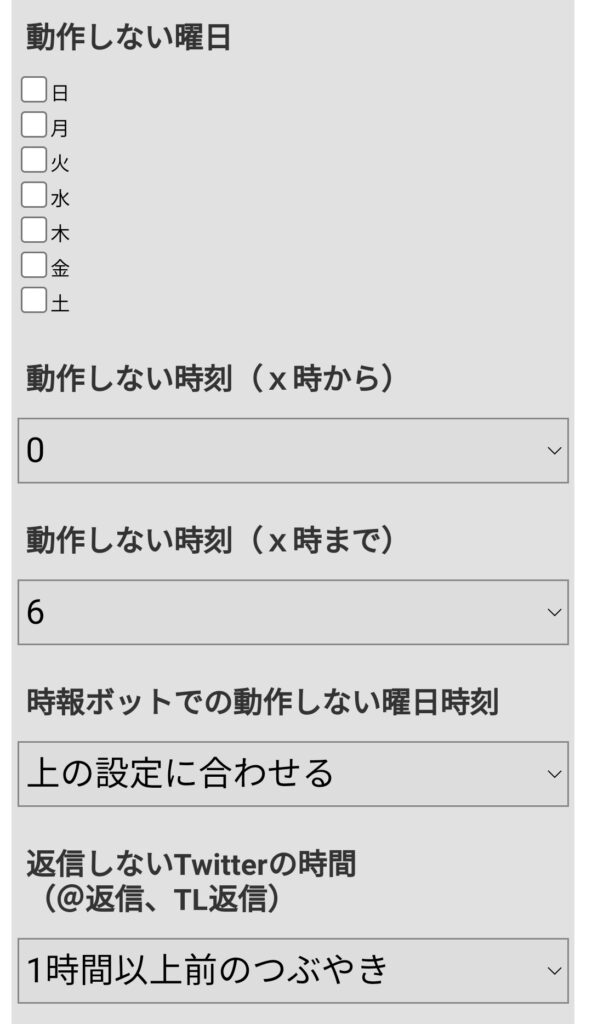
ボットが作動する時間を選択します。24時間稼働させてる方も多いですが、私は時間を決めて作動させいます。上記の場合ですと、0時にボットが止まり、朝は6時から動き出します。※定期(時報)ツイート、ランダムツイートで時間の設定をしていなくても、上記の時間内でしか、自動ツイートしません。
※定期ツイートで、深夜2時にツイートを投稿する設定になっていても、上記のボットトップの内容が優先されますので、深夜2時にはツイート投稿されません。
曜日にチェックを入れると、チェックの入った曜日は作動しません。
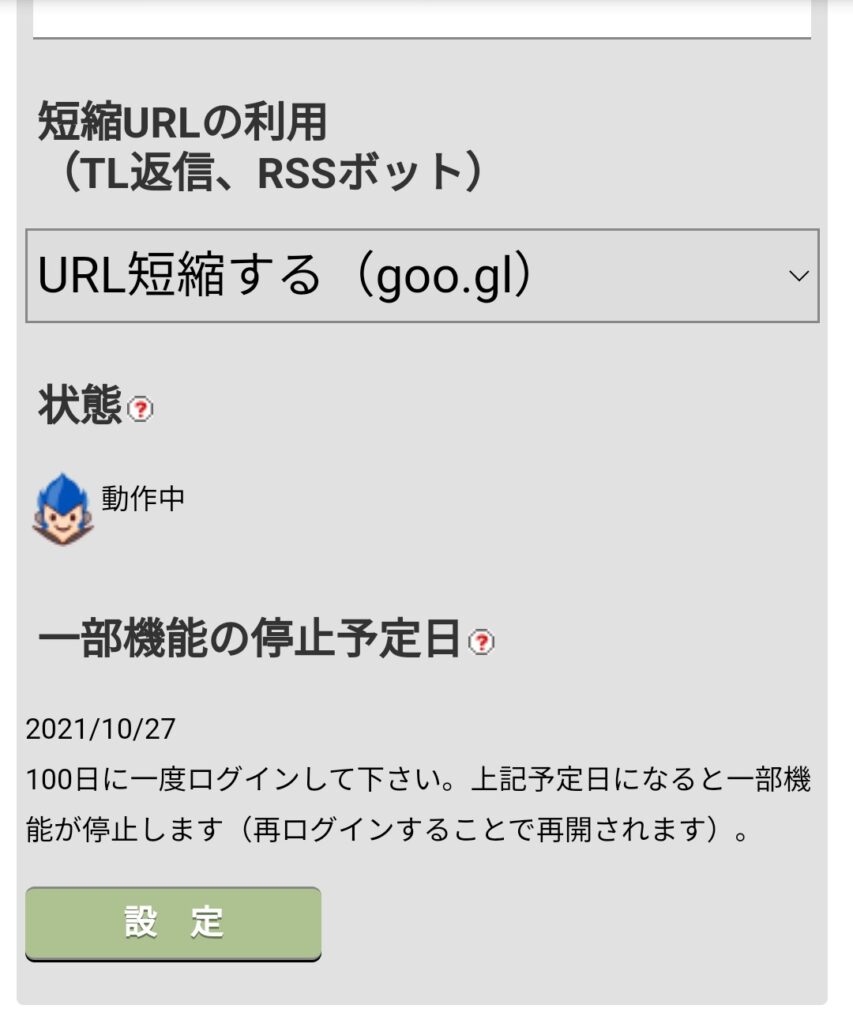
動作時間、動作する曜日の設定が終わったら下へスクロールして、設定ボタンを押すと、設定内容が反映されます。
時報ボット設定(時間指定ボット)
ツイートの登録
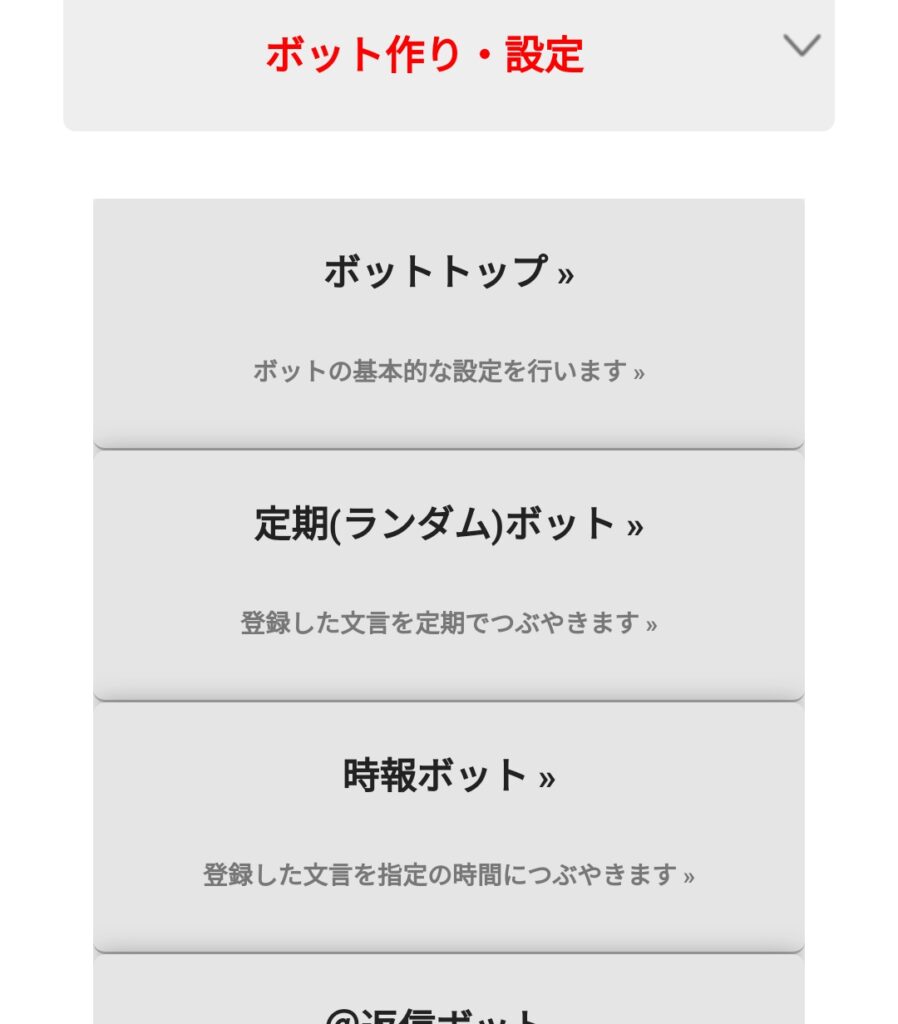
時報ボットをクリックします。
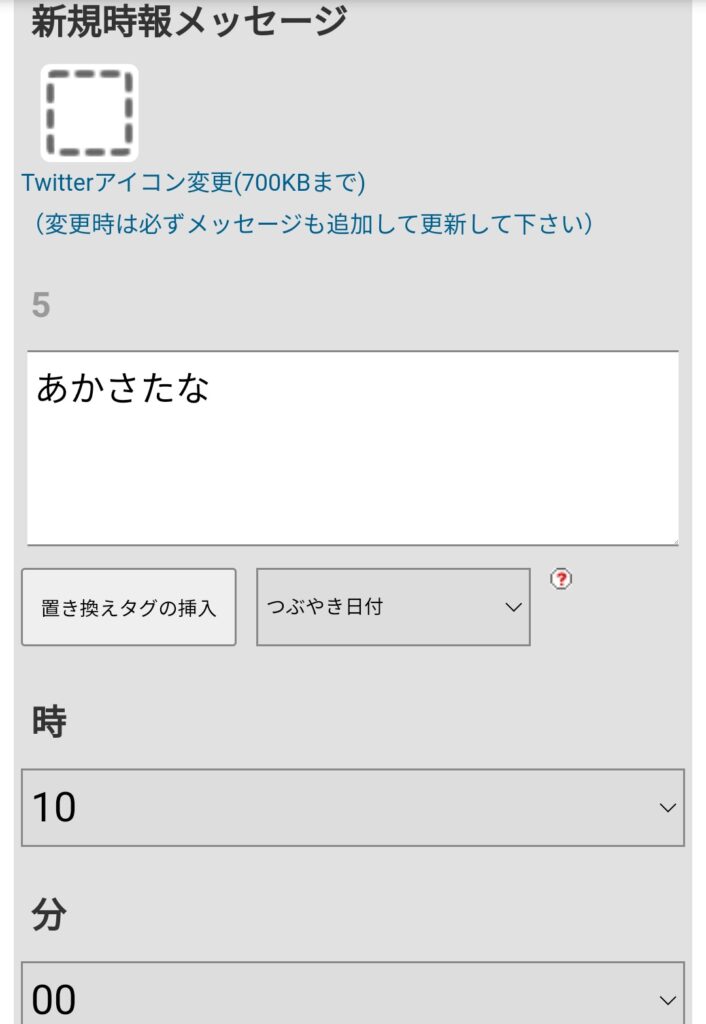
投稿したいツイートを投稿します。時間指定は無料プランでは10分刻みで、0分、10分・・・50分となります。1時間に最低5ツイート登録可能です。同一時刻にツイートを複数登録すると、その時刻に投稿されるようですが、私は3ツイートしか試したことがありません。同一時刻に3ツイートは投稿されてます。
ツイートする曜日の設定
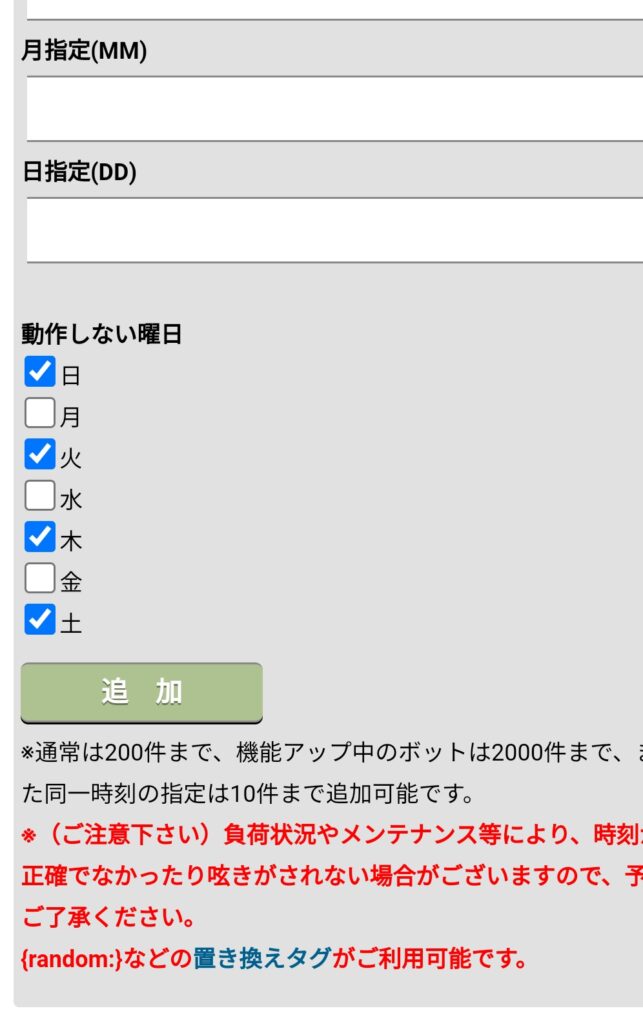
動作しない曜日の設定も可能です。チェックを入れた曜日はツイート投稿されません。毎日ツイート投稿させるなら、何もチェックしなくて構いません。
最後に「追加」を押してツイート登録完了。
定期(ランダム)ボット設定
こちらは定期となってますが、定期的にツイート投稿すると言う意味で、時報ボットとは異なります。
ツイート投稿のスパンと順序設定
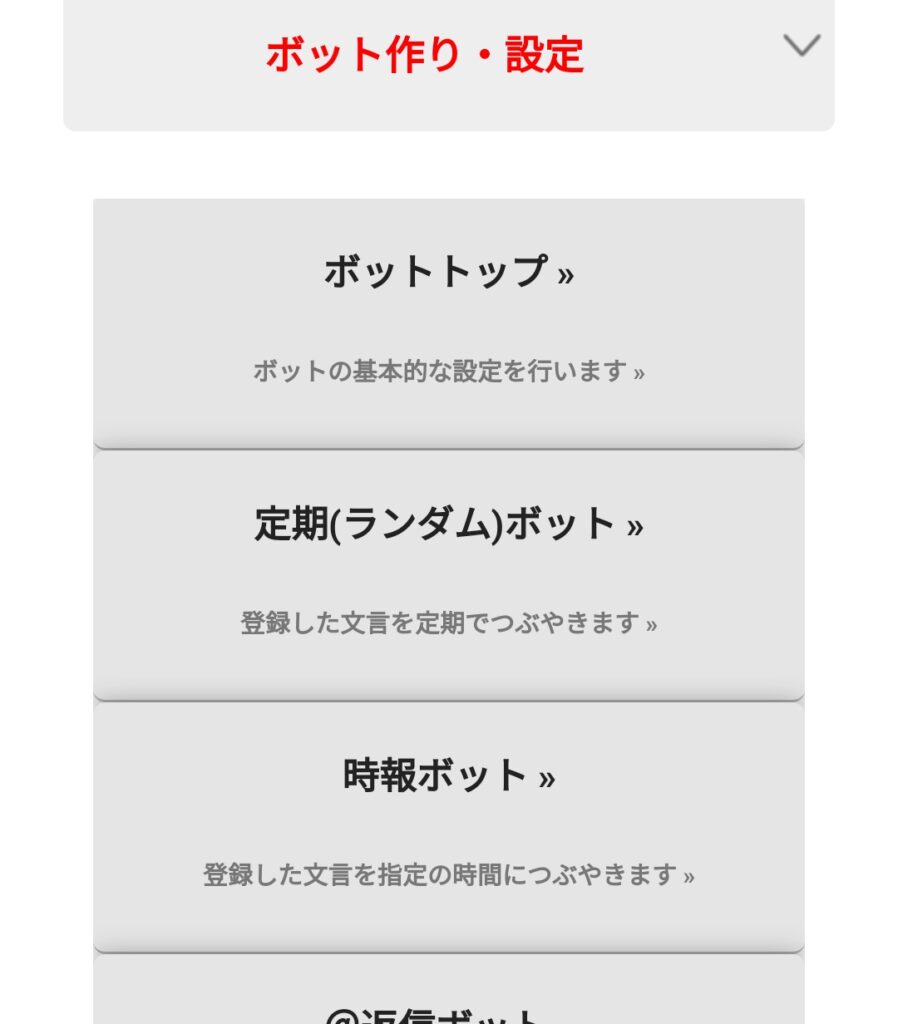
定期(ランダム)ボットをクリックします。
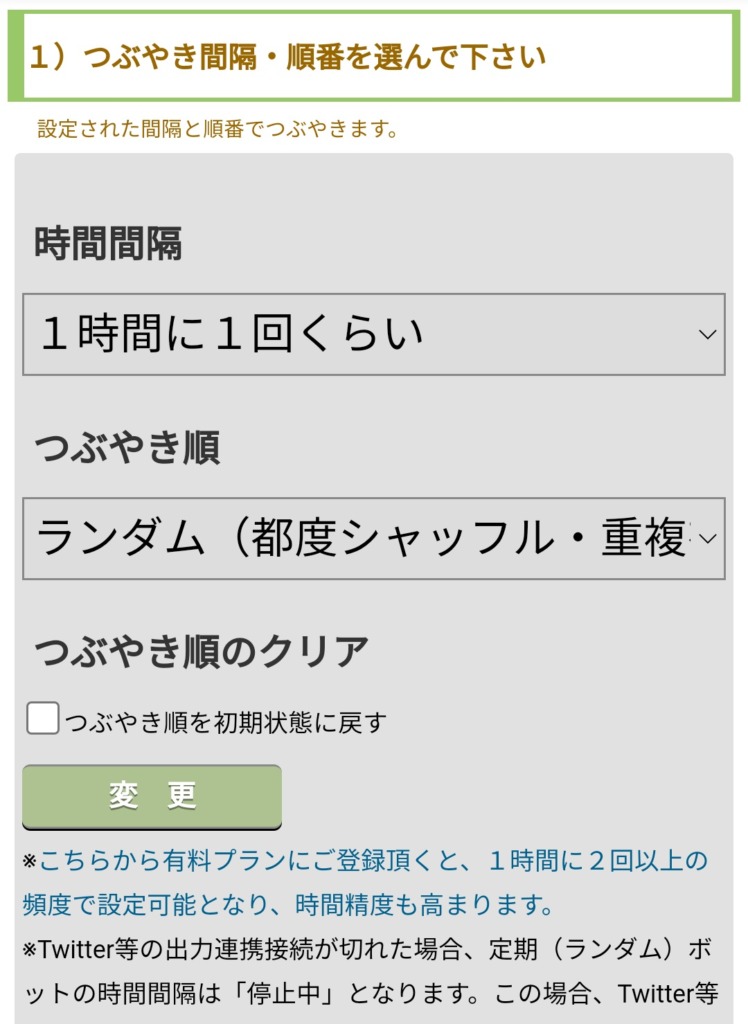
どれくらいの間隔ツイート投稿させるか、投稿させる順序を選択します。
ツイートの登録
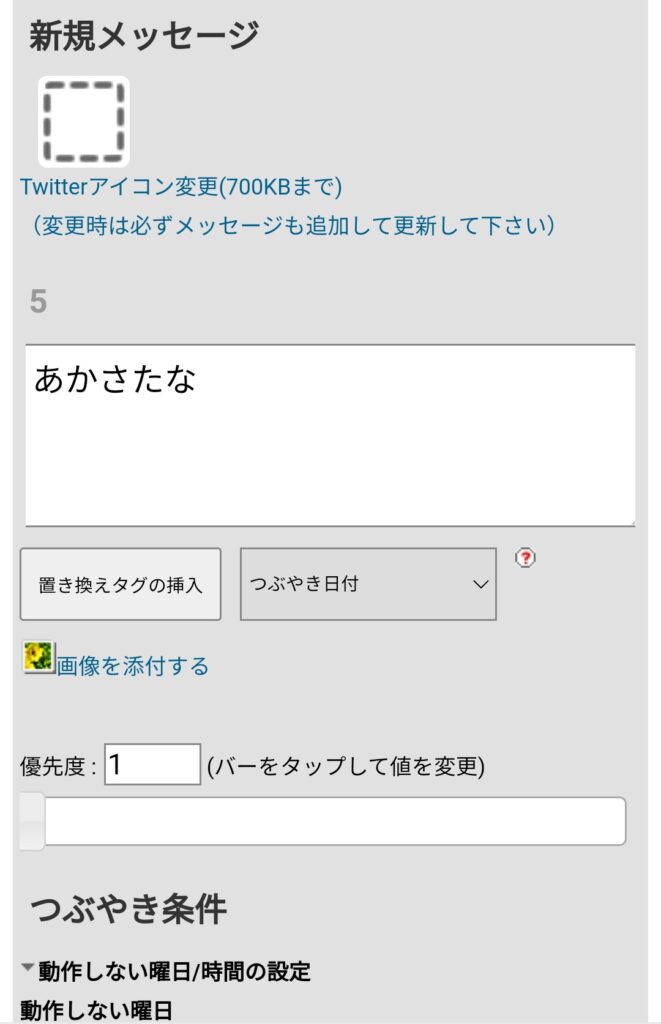
定期(ランダム)ボットの詳細設定
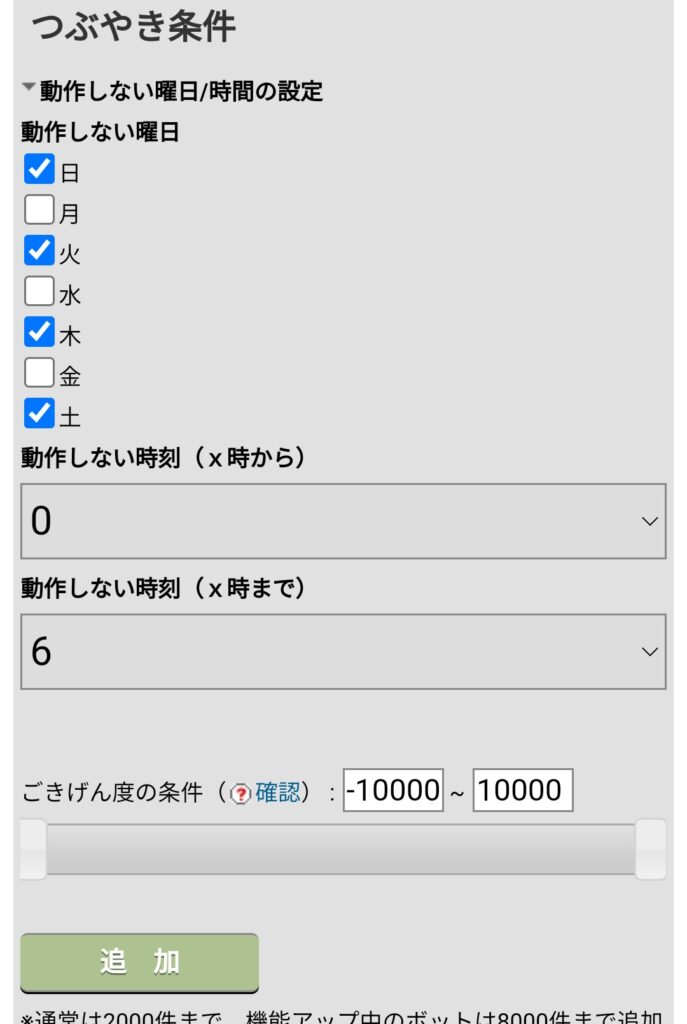
時報ボットとは異なりますが、ツイートを投稿する時間帯の指定と、投稿しない曜日の設定も可能です。
上記の場合、朝6時から深夜0時までの間のどこかのタイミングでツイートを投稿します。更に曜日を指定していますので、月、水、金でタイミングが合う時にツイート投稿する事となります。
定期(ランダム)ボットの設定で、1時間おきに投稿する設定なら問題ないと思いますが、6時間おきにツイート投稿の設定等、投稿スパンを長く設定していると、ツイートが投稿されない場合もあります。慣れるまで、もしくは、細かく設定したい方のみ、設定すると良いでしょう。
最後に「追加」を押してツイートの登録を完了しましょう。
その他の設定
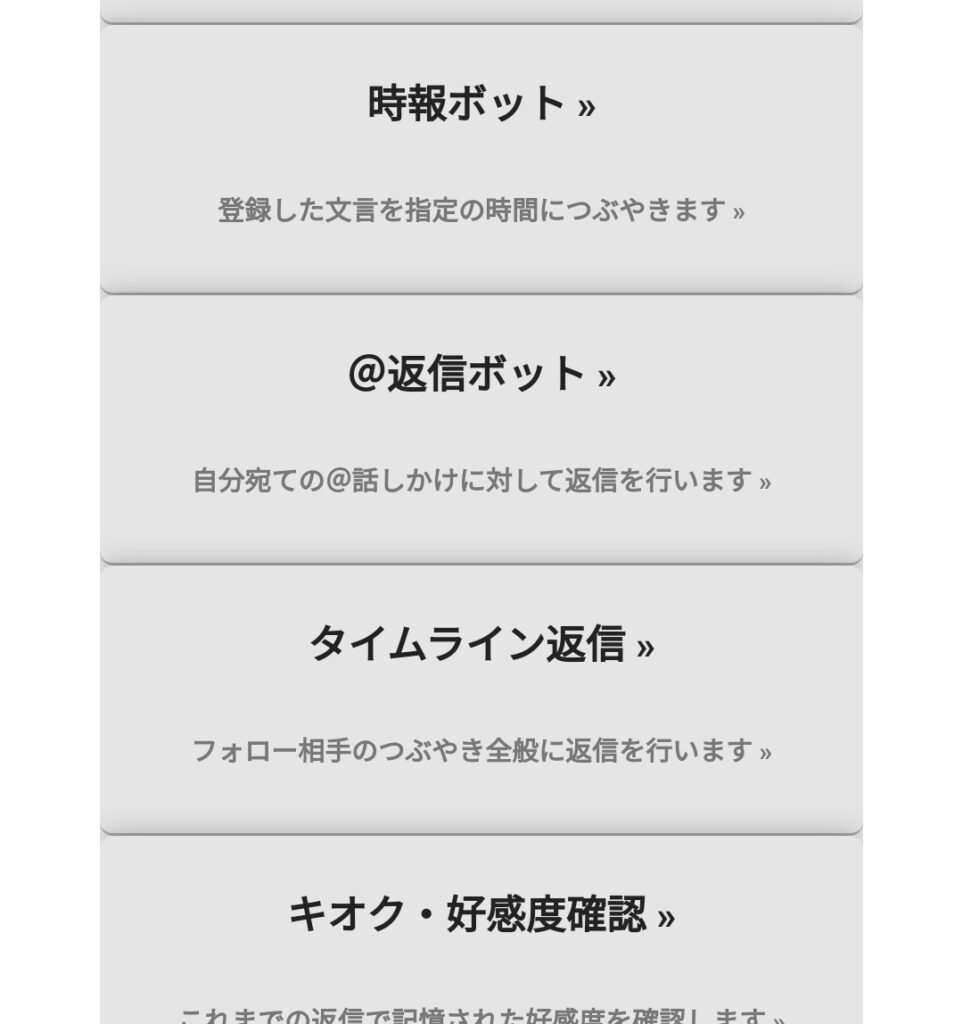
@返信ボット
詳細設定は省きますが、こちらの登録は、ご自身のTwitterアカウントに話しかけられた時の返事の登録が可能となります。
例えば、「○○さん、おはようございます」と話しかけられた時に、どのような返事をするかを予め、キーワードに対しての返事を登録しておくと、自動で返事をしてくれると言う機能です。返事をする時間帯や曜日の設定可能です。
タイムライン返信
タイムライン返信は、フォローしているアカウントが、特定のキーワードをツイートすると、自動で話しかける設定となります。
例えば、フォローしているアカウントに朝の挨拶をしたいのであれば、「おはようございます」等のキーワードを登録しておきます。その登録したキーワードをツイートしたアカウントに対して話しかける設定となります。話しかけツイートは、個人で好きな内容を登録しておきます。「おはようございます」に話しかけるのであれば、「おはようございます」や「おはよー!」の返事を登録しておけば問題ないですね。
※無料プランでは1時間にタイムラインをチェックする回数が少ないですが、返事をする回数が多くて1時間に5回ほど行われますので、私は不満もなくずっと無料プランを使用しています。
まとめ
Twitterアカウントをbot化すると、ツイートが止まることもありませんし、使われていないアカウントだと思われる事も減ります。
自動で、ブログ記事の紹介ツイートも投稿可能ですし、手間は省けますね。しかし同じツイートばかり毎日しているとbotだとバレてしまいます。バレたくないのであれば、より沢山のツイートを登録しておくと良いですね。

始めからbotとして割り切って、Twitterアカウント名にbotと記載するのも人それぞれだと思います。
@返信ボットとタイムライン返信は、反応するツイートの登録、返信するツイートの登録を上手くしていれば、Twitterを始めた方やbotの区別が出来ない方には、人が操って返事をしてくれていると勘違いされます。上手くbot化されたTwitterアカウントは、人が操ってるかのように思われますよ。
botも、ツイートの登録や使い方次第で、まるで人間が操ってるかのようなTwitterアカウントに変身出来ます。
気になる方は、ぜひbot化してみて下さい。新しいTwitterライフが味わえますよ♪